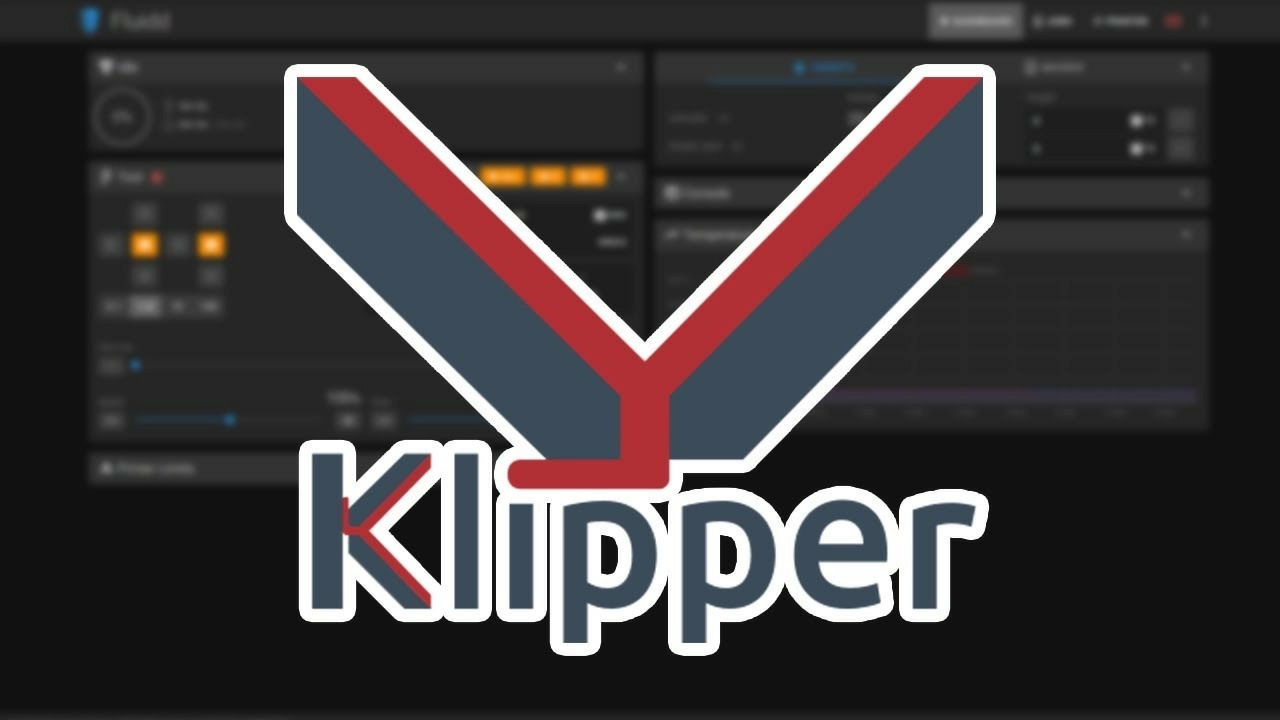Что такое Klipper? Плюсы и минусы. Пошаговая установка
Содержание
- Что такое Klipper и каковы его преимущества?
- Что нужно приготовить перед установкой Klipper?
- Пошаговая инструкция на примере Raspberry Pi4B и Bizon 3.
- Вывод.
- FAQ.
Что такое Klipper и каковы его преимущества?
Принцип программной системы Klipper, созданной Кевином О’Коннором, состоит в разделении печатного труда между материнской платой принтера и внешнего одноплатного компьютера. Компьютер обладает несравнимо более мощным вычислительными ресурсами и огромной памятью, что позволяет обрабатывать G-код эффективнее, внося в него улучшающие изменения “на лету”, в процессе исполнения. Микроконтроллеру остается лишь строго выполнять конкретные инструкции, что гораздо проще и не вызывает труда даже у самых слабых и морально устаревших 8-битных плат.
Кроме того, в недрах одноплатника Klipper формирует свой веб-интерфейс для общения с человеком в удобном виде и в реальном времени. Веб-интерфейс этот на порядок информативнее и быстрее, чем у самых больших и производительных экранов принтеров. Изменять настройки онлайн можно быстро легким движением мыши или несколькими кнопками на клавиатуре. Заходить на него удобно с любого девайса - компьютера, смартфона, планшета.
Говоря о преимуществах Klipper, мы сравниваем его со стандартной, заслуженной, но уже устаревающей системой Marlin, которая целиком базируется на контроллере принтера, а значит располагает только его вычислительными мощностями. Перенос обработки информации Клипером на процессор компьютера и объясняет большинство его преимуществ.
Увеличивается количество контролируемых шагов двигателей за секунду до 175 тысяч для восьмибитных плат и до 600 тысяч для 32-битных. Возрастает плавность и точность работы, появляется возможность компенсации некоторых недостатков механики принтеров. Повышается стабильность печати за счет исключения ситуации, когда микроконтроллер просто не успевает обсчитывать команды G-кода, при этом пропуская шаги и жертвуя качеством.
Увеличивается скорость работы. Код обрабатывается гораздо быстрее, на него не требуется столько времени как раньше. Компенсация колебаний и вибраций тоже способна повысить скорость без потери качества.
Повышается удобство настройки и конфигурирования. Klipper позволяет изменять практически все параметры принтера без перепрошивки, что намного быстрее и безопаснее. Макросы дают возможность выполнения цепочки команд, не входящих в G-код, например, для обслуживания принтера, предварительных действий перед печатью и завершающих после.
Klipper поддерживает почти все материнские платы, выпускаемые серийно. С некоторым трудом, но настраивается вручную под самодельные и редкие платы. Работает со всеми видами кинематики от декартовых до дельт, в том числе с двумя экструдерами. Позволяет подключать дополнительное оборудование (датчик выравнивания стола, к примеру, датчики температуры, обрыва прутка, акселерометра, вентиляторов и всех видов дисплеев).
Запчасти для 3D принтера
В нашем магазине 3DIY https://3d-diy.ru/catalog/spare-parts-3d-printer/ вы найдете экструдеры, УФ-камеры и другие комплектующие. Доставляем во все регионы России.
Недостатком Klipper является необходимость приобретения одноплатного компьютера достаточной мощности, который в комплекте может стоить приличных денег. Довольно сложна установка, особенно на нестандартные принтеры и самосбор. Если нет возможности достать готовые файлы конфигурации и прошивки, придется разбираться во всем самому. Знание работы с Linux на уровне системных команд категорически приветствуется, потому что некоторые вещи придется выполнять вручную. Наличие терпения и упорства обязательно, Klipper может не встать с первой и даже пятой попытки. Klipper выжмет и максимум возможностей из принтера, и максимум сил из вас, особенно на первых порах.
Неплохо бы заранее запастись “откатной” прошивкой для вашей платы на случай, если не получится или не понравится и захотите все вернуть обратно.
Что нужно приготовить перед установкой Klipper?
В первую очередь требуется подготовить себя морально к возможным трудностям. Во вторую - выделить на работу пару часов свободного времени. И, наконец, оборудование, необходимое перед началом установки:
- Одноплатный компьютер. Чем мощнее, тем лучше. Чем распространеннее, тем лучше, быстрее найдете необходимую информацию. Предпочтение отдается Raspberry, но система не очень требовательна и хорошо работает на компьютерах попроще.
- Блок питания компьютера 5В не слабее 2А, а лучше мощнее.
- Систему охлаждения микрокомпьютера. В процессе работы одноплатник нагревается и останавливается (в лучшем случае) при достижении критической температуры, что остановит и печать тоже.
- Кабель для связи компьютера с материнской платой принтера. Обычно это “принтерный” USB-кабель type-A на type-B.
- SD-карту памяти гигабайт на 8-16 для установки системы на компьютер, не ниже 10 класса.
- SD-карту, можно медленную и малого размера для прошивки принтера.
- ПК для подготовки софта, прошивок и настройки всей системы.
На ПК заблаговременно следует установить:
- PuTTY, для работы в системе микрокомпьютера с экрана ПК.
- WinSCP или аналог, для легкого переноса файлов из одноплатника на компьютер и в обратную сторону.
- Raspberry Pi Imager для подготовки и прошивки системы в микрокомпьютер, если он Raspberry.
- Rufus или аналог в случае, если компьютер не Raspberry.
- Файлы конфигурации Klipper под ваш компьютер, впрочем, их можно подправить в процессе установки и работы системы.
Пошаговая инструкция на примере Raspberry Pi4B и Bizon 3
Написать универсальную инструкцию про установку и настройку Klipper на все случаи жизни практически невозможно, слишком много существует материнских плат, еще больше принтеров на их основе, да и микрокомпьютеров немало. При этом все комбинации отличаются друг от друга порой кардинально. Возможно сделать это на конкретном примере, да и то с оговорками, потому что принтеры даже одной партии могут отличаться конфигурацией и навесным оборудованием.
В общем виде порядок действия таков:
- Записываем OS на microSD и запускаем ее на микрокомпьютере.
- Заходим в систему через командную строку и формируем там файл прошивки своего принтера, то есть собственно сам Klipper. Скачиваем файл, прошиваем материнскую плату принтера.
- Настраиваем файлы конфига принтера (или ищем готовые), копируем их в систему микрокомпьютера.
- Делаем дополнительные настройки по необходимости. Пользуемся и радуемся.
Мы берем Bizon 3 за основу, как стандарт нашего производства, и Raspberry Pi 4B, как образец наиболее стабильного компьютера с максимальной поддержкой.
Микрокомпьютер Raspberry Pi 4B достаточно мощный, а значит при раздумьях довольно сильно греется. Ищем систему охлаждения, которая позволит забыть об этой проблеме навсегда. Выбрали цельнометаллический радиатор Qumo с двумя вентиляторами, его хватит для любых нагрузок с запасом.

Готовим блок питания, коммуникационный кабель и флешки.
Первым делом запишем систему на SD-карту, для чего запускаем Raspberry Pi Imager.
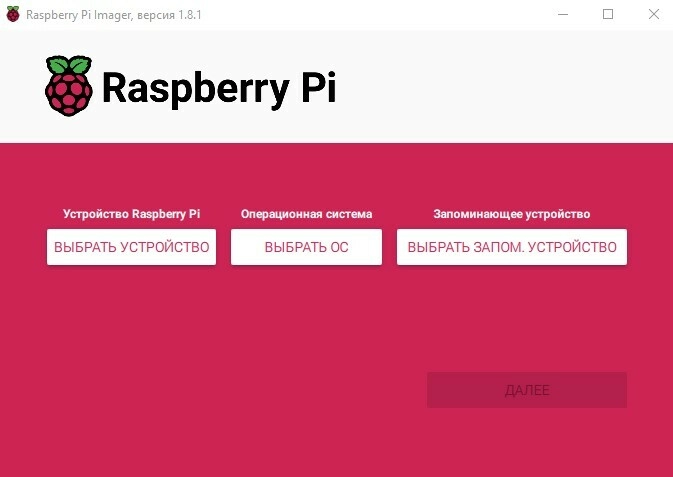
Минималистичный дизайн располагает к максимальной простоте в работе. Выбираем устройство для нашего случая.
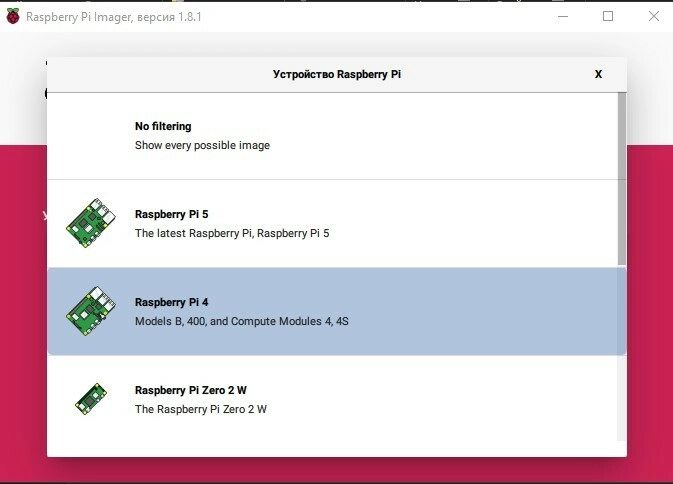
Выбираем ОС во вкладке “Other specific-purpose OS” по такой цепочке:
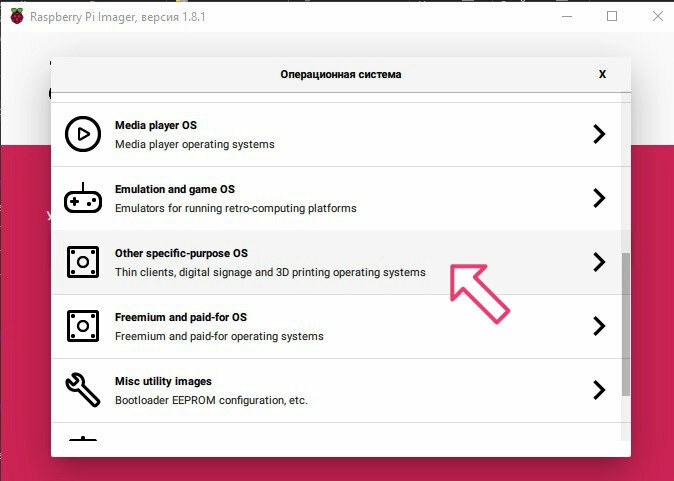
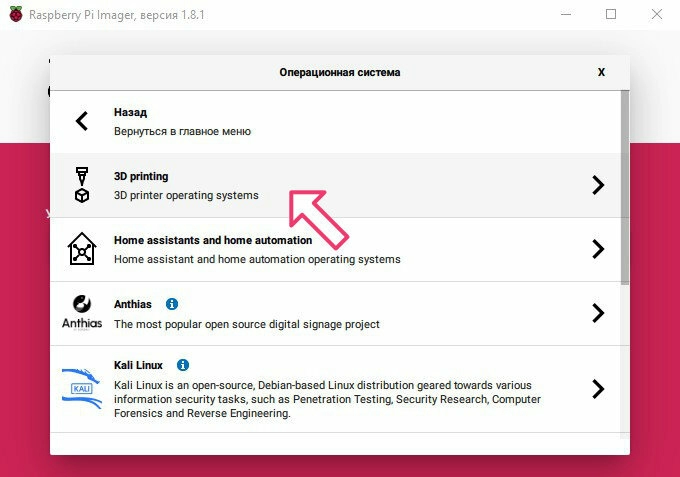
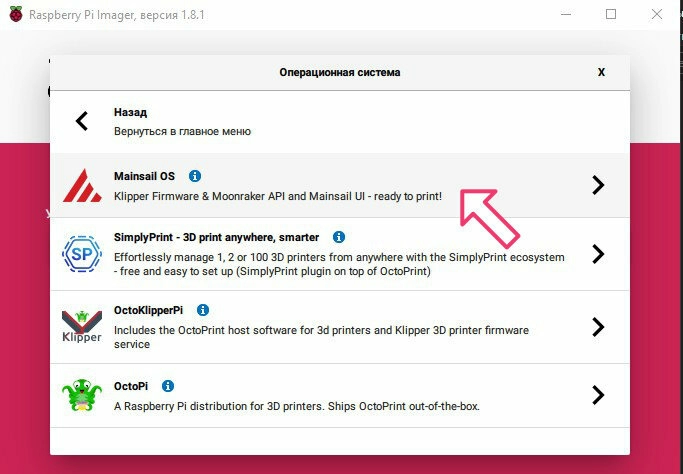
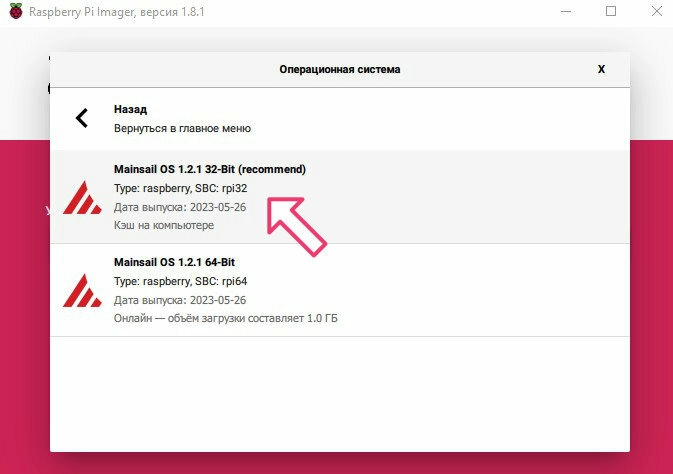
Справедливости ради следует сказать, что интерфейс “OctoKlipperPi” тоже подойдет, но мы советуем именно “Mainsail OS” как наиболее удачный, по справедливому мнению большинства пользователей. Он удобен, быстр и надежен. Впрочем, никто не запрещает экспериментировать и пробовать разные варианты.
Выберите запоминающее устройство в виде microSD-карты, вставленной в порт ПК. Жмите “далее” и “изменить параметры”.
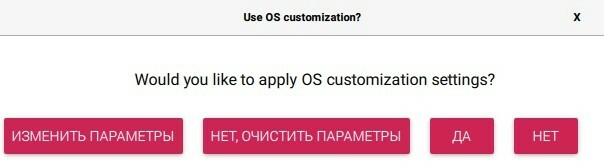
Первые минимальные настройки. Указываем параметры своей Wi-Fi сети. Имя пользователя и пароль лучше задать свои, и обязательно запомнить их.
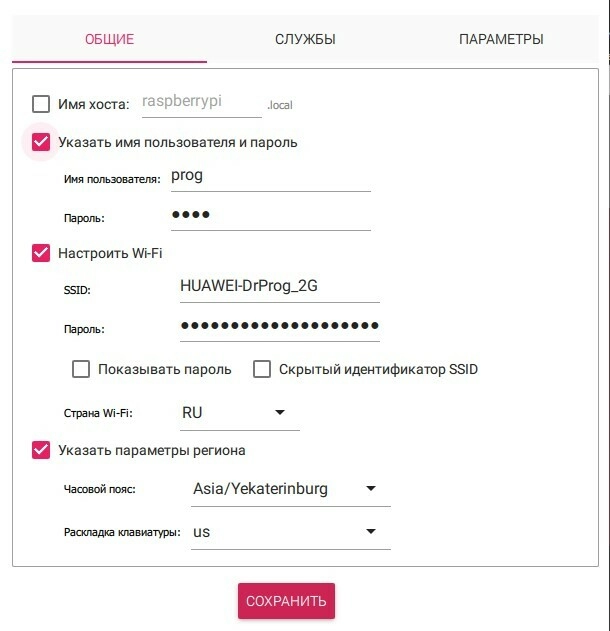
Все проверяем и жмем на “да”. Запись продлится минуты две-пять.
Извлекаем готовую карту из USB, вставляем ее в Raspberry и подключаем питание. Если все сделали правильно, через пару минут в домашней сети появится новый клиент с уже знакомым нам названием “mainsailos”. Веб-дизайн вашего роутера может отличаться, но название будем именно таким.

Запоминаем адрес, в этом примере он 192.168.1.110, у вас будет, скорее всего другим. Сразу не выходя из роутера, рекомендуем зафиксировать его, чтобы не искать каждый раз при включении. Как это делается, ищите в руководстве к своему роутеру.
Вводим адрес в строку поиска браузера и попадаем на главную страницу веб-интерфейса Mainsail OS.
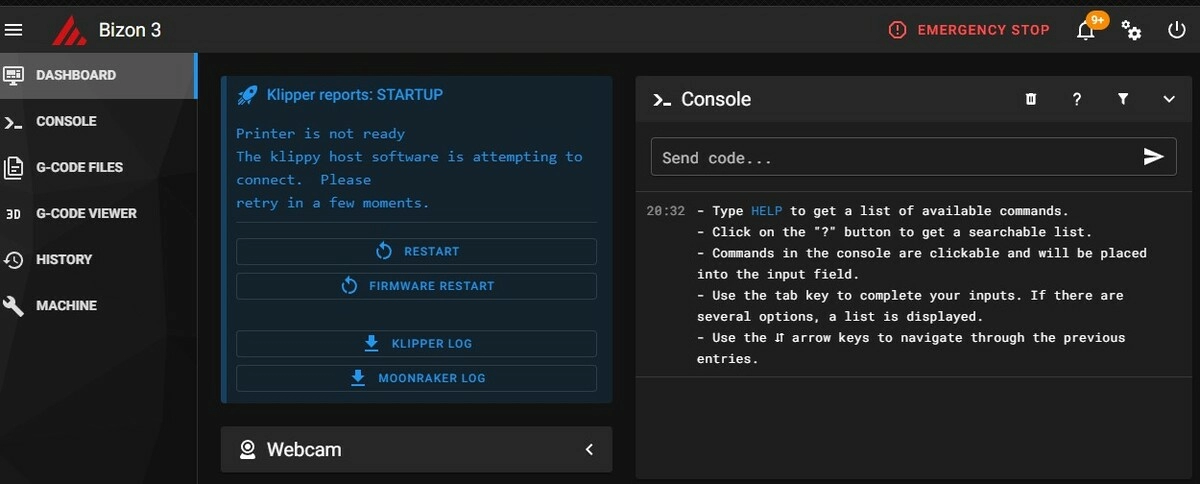
Часть дела сделано. OS на микрокомпьютере запущена и работает, но не видит Klipper принтера, потому что его там нет.
Переходим к самому ответственному этапу - подготовке и прошивке принтера. Важное предупреждение, “родная” прошивка при этом будет уничтожена, и чтобы вернуть ее обратно, потребуется бинарник от производителя. Не все производители и не всегда ей охотно делятся, поэтому будьте осторожны, возможно, простой обратной дороги уже не будет. Более того, замена фирменной программы чревато потерей гарантии на принтер, может быть стоит подождать, пока она закончится?
Итак, если решились идти до конца, запускаем предварительно установленную PuTTY. Прописываем наш адрес в соответствующем окне.
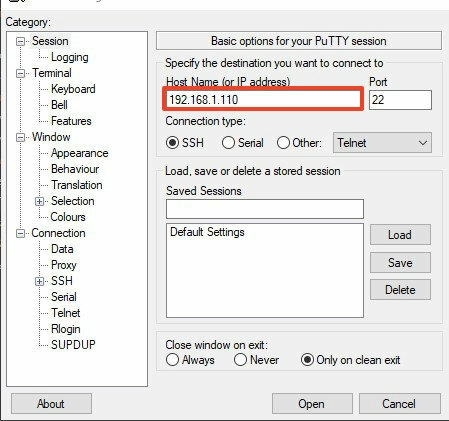
Попадаем в консоль, где логинимся, введя имя пользователя и пароль, придуманные ранее в процессе подготовки microSD.
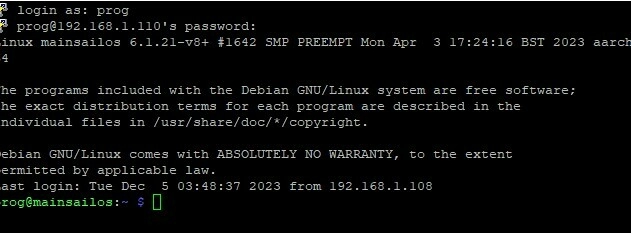
Переходим в папку Klipper следующей командой:
cd ~/klipper
Запускаем конфигуратор прошивки командой:
make menuconfig
В запущенном конфигураторе, орудуя кнопками стрелок и Enter, выставляем параметры материнской платы и контроллера нашего принтера. В случае с Bizon 3 это будет выглядеть так:
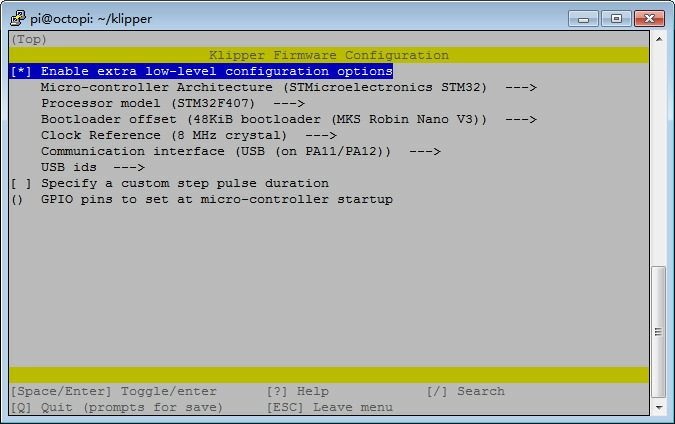
Жмем “Q” для записи и выхода из конфигуратора.
Даем команду на создание файла прошивки:
make
Готовка займет пару минут. По окончании процесса система уведомит вас, что создан файл “klipper.bin” в папке “out”.
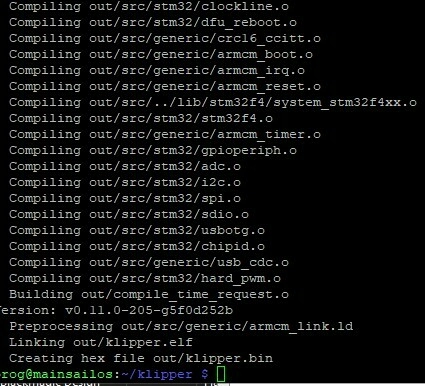
Проще всего достать его оттуда при помощи программы WinSCP или ей подобной. Запускаем, указываем адрес, логин и пароль, жмем “войти”. Попадаем в Нортоно-подобный интерфейс проводника.
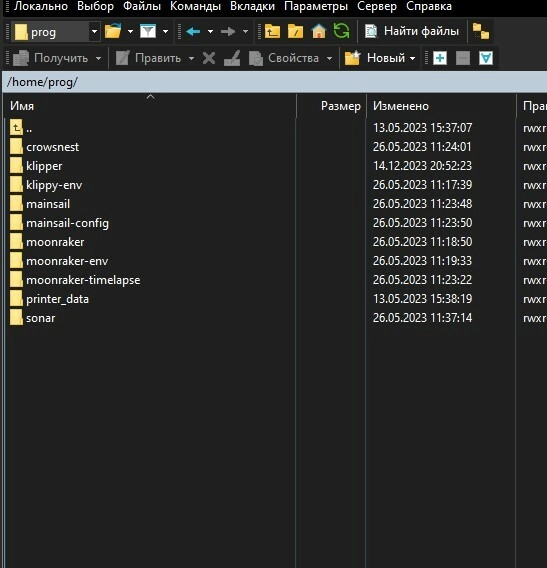
Открываем папку “Klipper”, далее папку “out”, находим файл “klipper.bin”, перетаскиваем его мышкой на рабочий стол компьютера. Попутно отмечаем для себя, насколько он мал, почти в 10 раз меньше чем Marlin. Обязательно переименовываем его в “firmware.bin” и копируем на новую пустую microSD (не ту, что в микрокомпьютере!).
Обесточив компьютер, вставляем флешку в специально предназначенный для этого разъем на плате, включаем питание.

Запись займет секунд тридцать и никак себя не проявит. На всякий случай ждем минуту, выключаем принтер, извлекаем карту. Проверим усвояемость файла, заглянув на карту с компьютера, в случае успеха его расширение поменяется на .CUR.
Соединяем микрокомпьютер с принтером при помощи кабеля и разъема на боку.
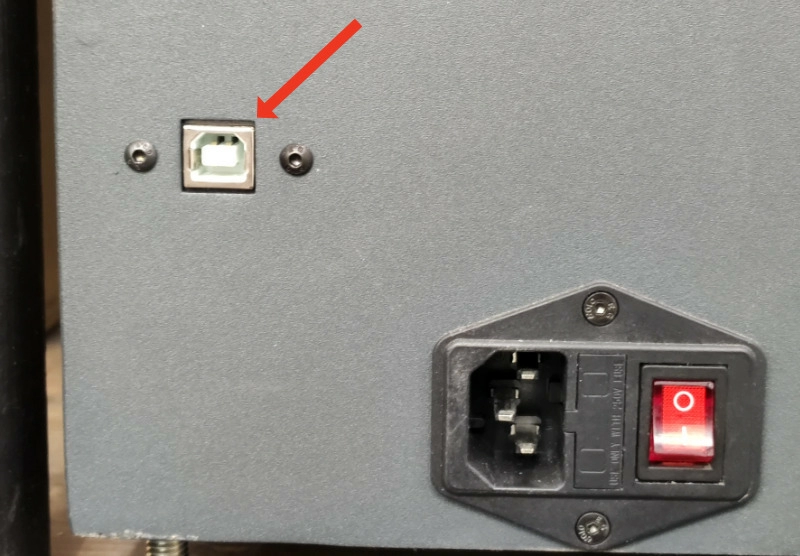
Включаем питание и с нетерпением ждем, когда все прогрузится. С первого раза может не получиться, это нормально, главное не сдаваться. Рано или поздно система подхватит принтер и на экране появится полный интерфейс готовой к работе системы.
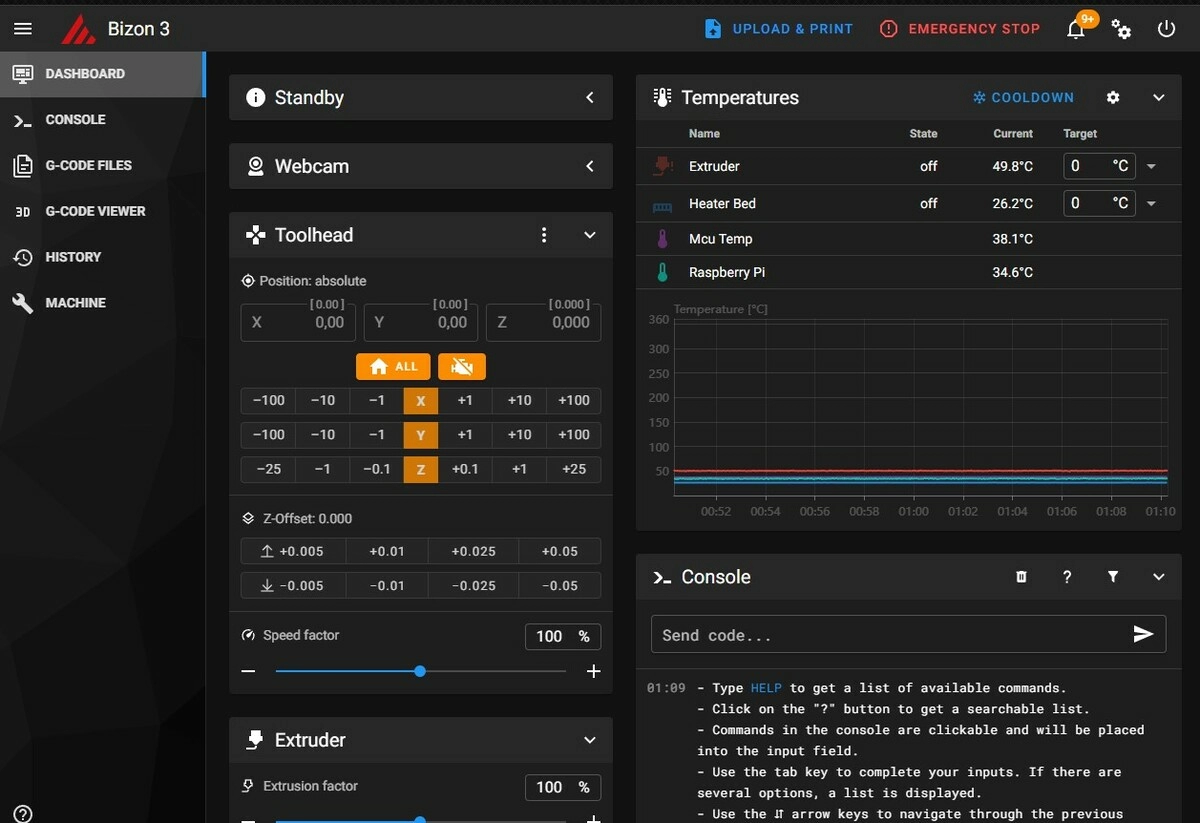
Поздравляем, бо́льшая часть пути пройдена.
Осталось сконфигурировать параметры, залить их в систему и можно приступать к первой печати.
Самый короткий путь - найти готовый файл (или файлы) для вашего принтера, именно по нему мы и пойдем. Любители непростых путей могут скачать исходники на плату Monster 8, установленную в Bizon 3, и настроить все самостоятельно. Мы же ценим силы, нервы и время своих покупателей и предоставляем им готовые файлы, скачать которые можно по ссылке в конце статьи.
Что же представляют из себя эти файлы и что мы в них сделали, чтобы привязать к конкретному принтеру? В первую очередь, все задействованные пины контроллера должны быть явно приписаны к своим местам несения службы. Во вторую, параметры, размеры, координаты и прочие количественные величины тоже должны быть указаны явно и верно. Конфиг по умолчанию содержит какие-то данные, но не факт, что все они соответствуют именно вашему принтеру, даже если основан на той же материнской плате. Короткий пример в виде фрагмента файла конфигурации:
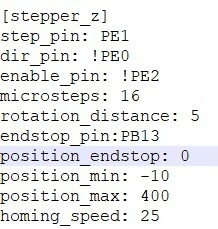
Раздел, посвященный шаговому двигателю оси Z. Что мы тут видим? Пин импульсов шагов PE1, пин направления PE0, причем инвертированный, о чем говорит восклицательный знак, пин включения двигателя PE2 тоже инвертированный. Микрошагов 16 и так далее. Кстати, скорость подъема в нижней строке в дефолтном конфиге установлена в 100 единиц, что для большого тяжелого стола Bizon 3 очень много и грозит пропуском шагов, мы поставили 25, теперь стол поднимается не торопясь, но уверенно.
В файле существуют разделы для всех элементов принтера, включая вентиляторы, датчики, подсветку, координаты регулировочных болтов и всего остального, что есть и что еще может быть добавлено после. Главный (и, возможно, единственный) файл должен носить название “printer.cfg”. Открывать его для просмотра, а тем более для редактирования следует только программой Notepad++, но никак не блокнотом или, упаси вас, Word. Вообще, редактировать что-либо в конфигурации стоит четко осознавая, что именно и как.
Еще один пример - снижение “рывка” до рекомендованных значений, а также ограничение предельных скоростей перемещения и печати. Параметры напрямую зависят от конструкции конкретного принтера, поэтому не могут быть универсальными.
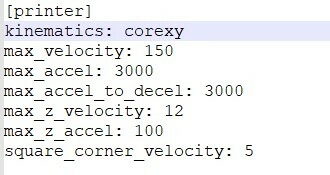
Особое внимание следует уделить разделу подключения компьютера к принтеру. Маловероятно, но возможно придется подкорректировать порт под свою систему. Мы постарались исключить такую возможность, но Клиппер есть Клиппер.
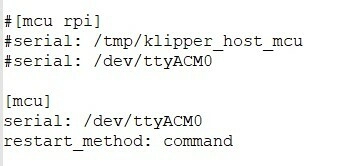
Диаметр нити и сопла тоже лучше сразу указать в файле, а не только в параметрах веб-интерфейса. Для примера это 0,6 и 1,75 мм соответственно.
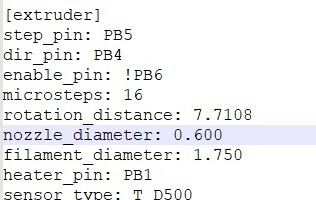
Часто, для удобства, длинный файл, содержащий много описаний, разбивается на несколько. В главном файле они опять виртуально собираются в одно целое при помощи директивы “include”, например так:
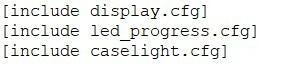
В нашем случае файлов несколько и искать желаемый параметр следует в посвященном ему файле. После редактирования достаточно вернуть в систему только его.
Перенести файл(ы) конфига в Mainsail OS можно двумя путями, воспользовавшись упомянутым ранее WinSCP, скопировав их в папку “/config” или, еще проще, прямо через веб-интерфейс системы.
Открываем вкладку “MACHINE” (1), выбираем папку “config” (2) и видим список файлов которые там уже есть (3). Выделяем все файлы нашего конфига на компьютере и перетаскиваем их прямо в окно со списком. Файлы скопируются, автоматически заменив то, что там было. Желательно предварительно удалить ненужное, чтобы оно там не копилось.
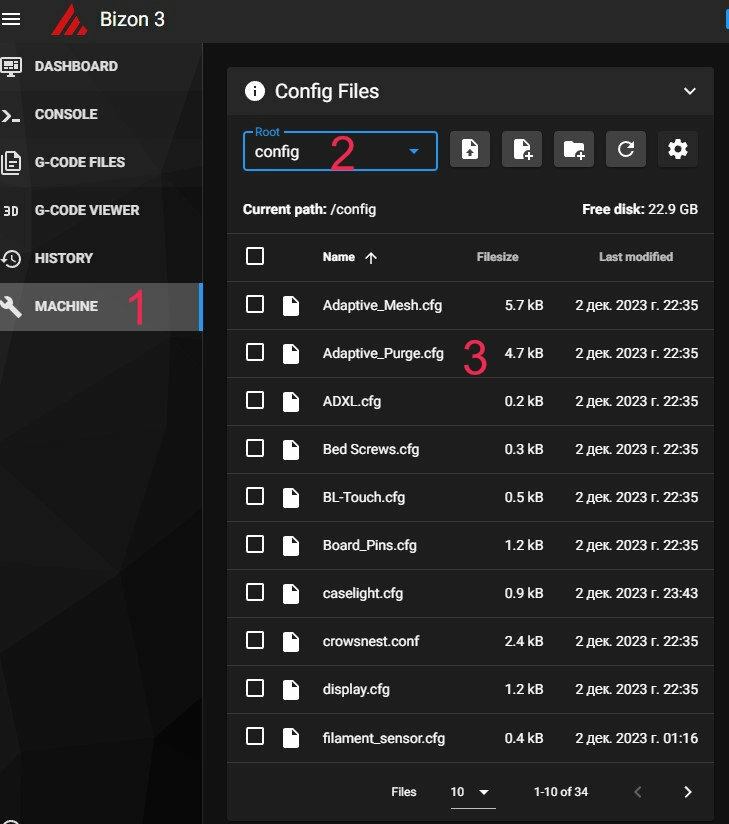
Перезагружаем систему.
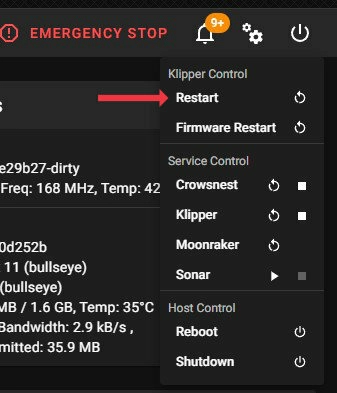
Теперь Klipper готов к эксплуатации полностью. Описание и инструкция по работе с веб-интерфейсом Mainsail OS это тема отдельной статьи (возможно и не одной), но для быстрого старта интерфейс довольно прост и очевиден. Первый запуск печати вполне возможен через пару минут после первого взгляда. Основное управление работой происходит во вкладке “DASHBOARD”, там же располагаются элементы контроля процессом.
Перетаскиваем мышкой готовый G-код на поле “files”, куда он немедленно и скопируется. Выделяем его и даем команду на начало печати, нажав на синий принтер сверху или через интерактивное меню.
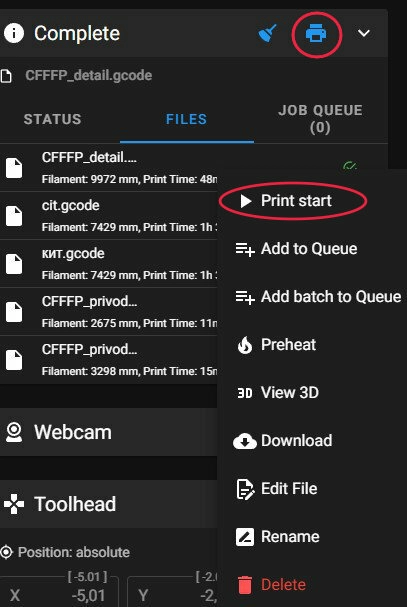
Наблюдаем за процессом печати и делаем выводы, стоит ли вносить дальнейшие изменения в конфигурацию или уже все и так хорошо.
Кстати, с помощью интерактивного меню можно предварительно посмотреть на модель в 3D-виде, что очень удобно, если вы забыли, что скрывается в том или ином файле .gcode.
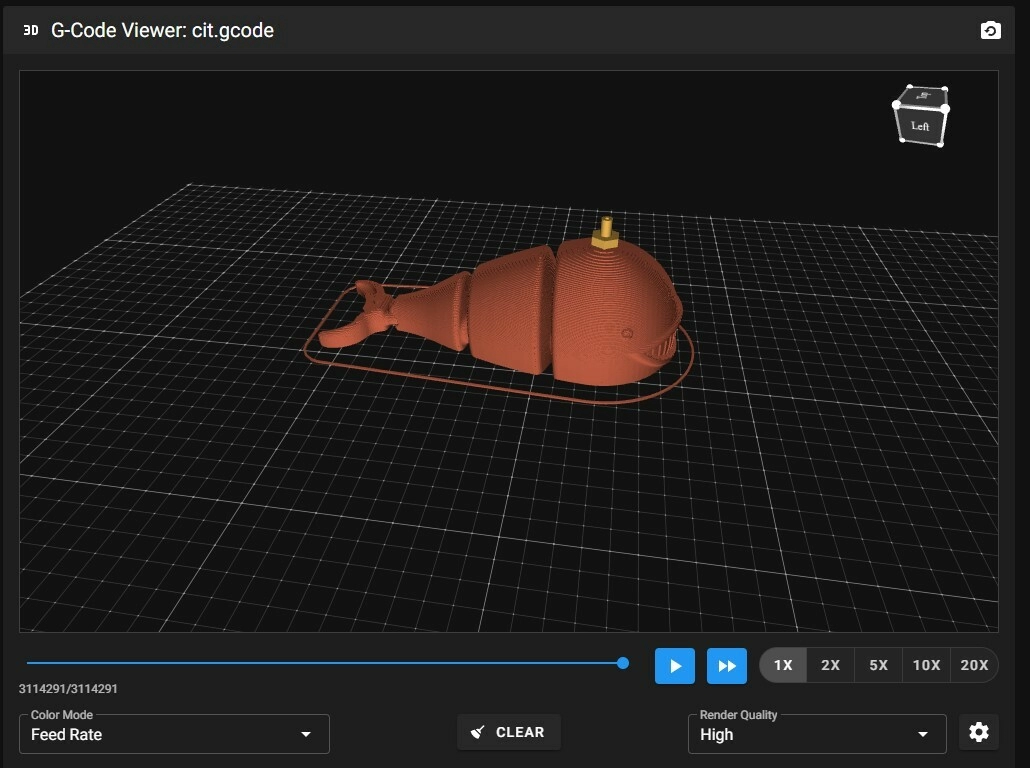
Разглядеть можно даже внутреннее строение, путем послойного просмотра и даже с анимацией печати. Крайне удобная функция.
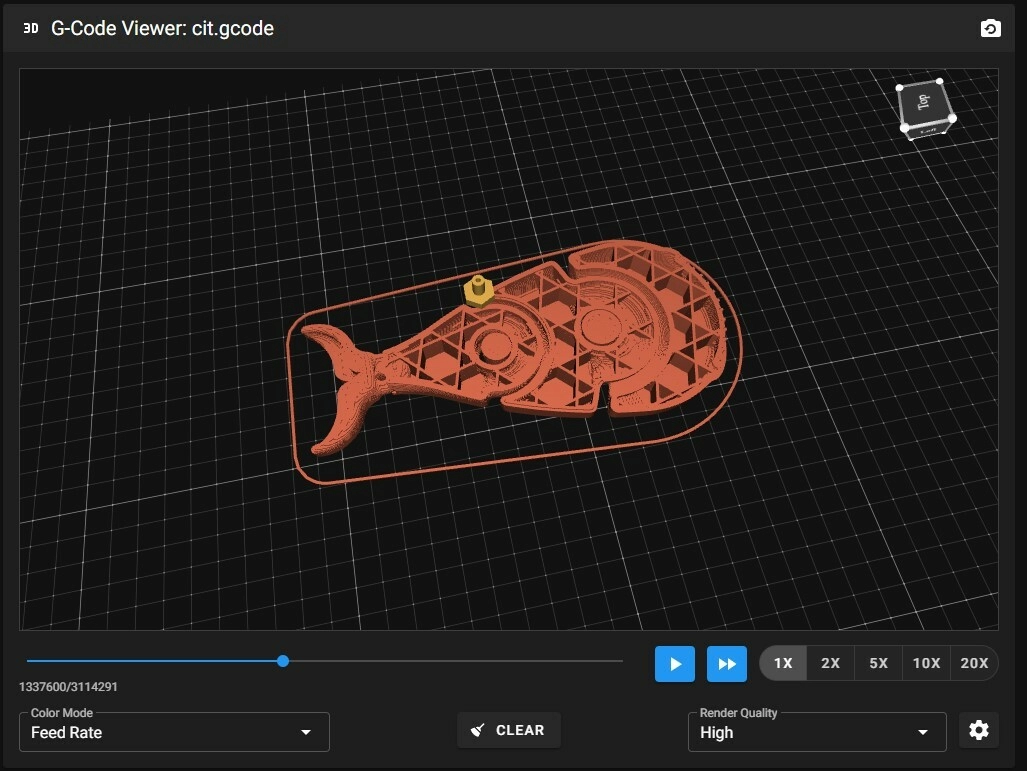
На этом материал об установке и первом запуске Klipper на Bizon 3 заканчивается. Остается лишь дать пару советов. В ближайшее время настройте под себя Pressure Advance - инструмент для снижения дефектов при переэкструзии при торможении сопла и недоэкструзии при разгоне, он заметно улучшает качество швов, углов и точек “перепрыгивания” сопла от одной части модели к другой. По умолчанию мы установили коэффициент 0.1, возможно он будет оптимальным, а может быть и нет. Подключите Input Shaper, если вас беспокоят “волны” на боковых поверхностях и “заскоки” на углах от вибрации печатной головки. Подключите веб-камеру, если хотите наблюдать за печатью на расстоянии.
Лазерные станки, лазерная резка и аксессуары.
Все, что вам нужно из ЧПУ комплектующих можно купить в нашем онлайн магазине https://3d-diy.ru/catalog/cnc-components/ с оплатой онлайн и доставкой от 1 дня.
У Klipper масса возможностей и еще больше настроек, следует постепенно знакомиться с ними, раскрывая возможности вашего принтера все шире и глубже.
Вывод
Klipper - крайне интересная, современная и удобная система управления принтером, позволяющая повысить одновременно скорость и качество печати. Обратной стороной медали является относительная сложная установка, настройка и содержание, а также затраты на дополнительное оборудование. Если вы не боитесь трудностей и хотите получить максимум от вашего принтера, переходите на Klipper. Однако не забывайте, что замена прошивки влечет за собой потерю гарантии, рискнуть или подождать - решать только вам.

FAQ
Чем может быть вредна или опасна попытка установки Klipper?Может не получиться. Не запускается операционка на микрокомпьютере, не встанет прошивка на принтер, или они не свяжутся, сценариев неудач может быть масса. Принтер потеряет гарантию, если таковая имелась. Есть риск не вернуть родную прошивку или она будет другой, не оптимизированной. В худшем случае из принтера может получиться “кирпич”, который без специалиста к жизни не вернуть, то есть предстоят дополнительные затраты без гарантии успеха.
Чем Octoprint хуже Mainsail?
Никто не говорит что хуже. Это, скорее, вопрос предпочтений и привычек, смотря что вам удобнее. Но по ощущениям и мнениям многих пользователей, Mainsail быстрее работает, меньше грузит компьютер и реже зависает. Последнее обстоятельство вообще может стать критическим при сеансах длительной печати. Если вы не пользовались Octoprint ранее длительное время и не успели к нему прикипеть душой, уверенно ставьте Mainsail.
Какие еще есть альтернативы OS для Klipper?
Остальные варианты или заброшены и устарели, или наоборот еще сырые и не обкатанные, пока рассматривать их к установке не рекомендуем.
Где можно взять больше информации об установке, настройке и эксплуатации Klipper?
В Интернете много ресурсов посвященных этой теме, в том числе тематических форумов, где можно задать вопрос и даже получить вежливый ответ по существу. В первую очередь рекомендуем посетить Klipper Wiki, как отправную точку и основную базу знаний.
Можно ли сэкономить на микрокомпьютере, выбрав модель попроще и подешевле?
Конечно, как уже было сказано, Mainsail OS довольно быстрая и нетребовательная система, а значит вполне комфортно чувствует себя на маломощных компьютерах. Заявлено, что памяти достаточно от 512 Мб. Возможны дополнительные трудности с установкой и запуском, но добиться стабильной работы вполне реально. При выборе компьютера лучше почитать советы и рекомендации от тех, кто уже успешно устанавливал подобные девайсы на свои принтеры.
Товары из статьи
Это интересно
- Комментарии