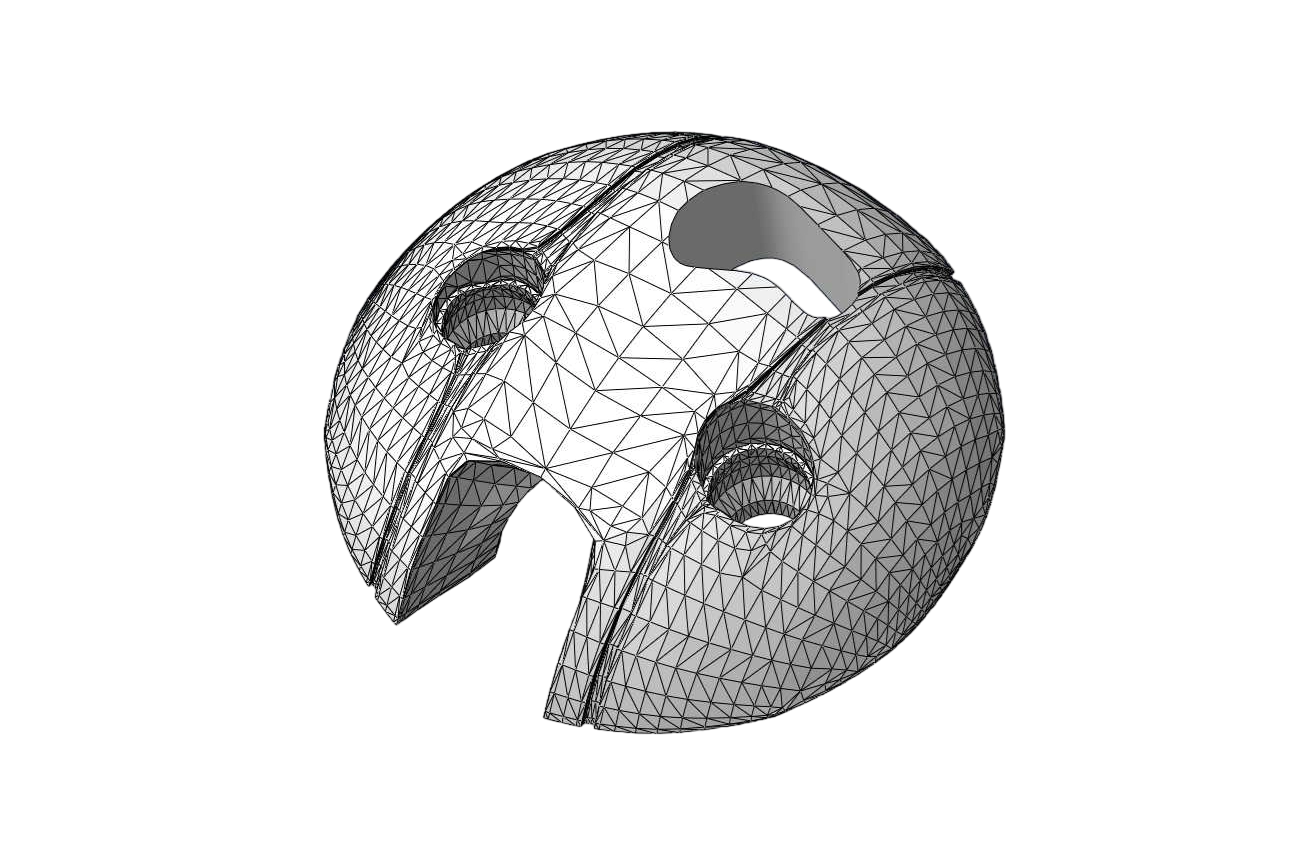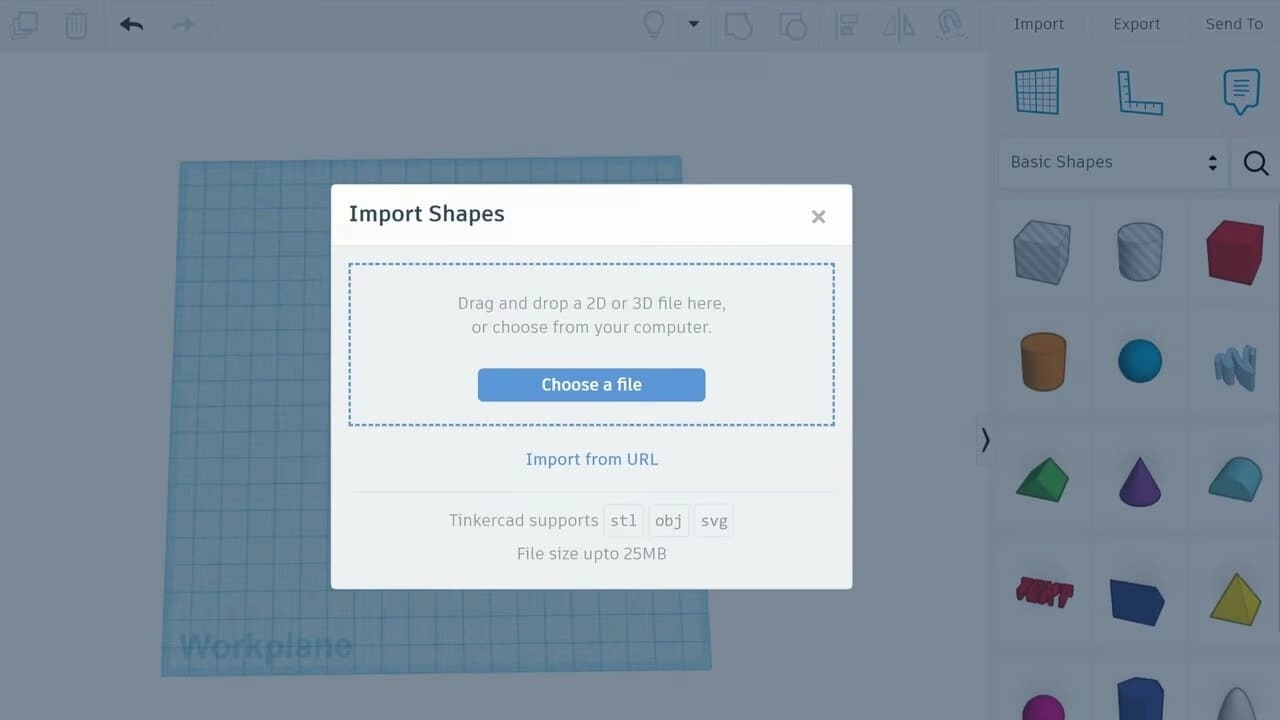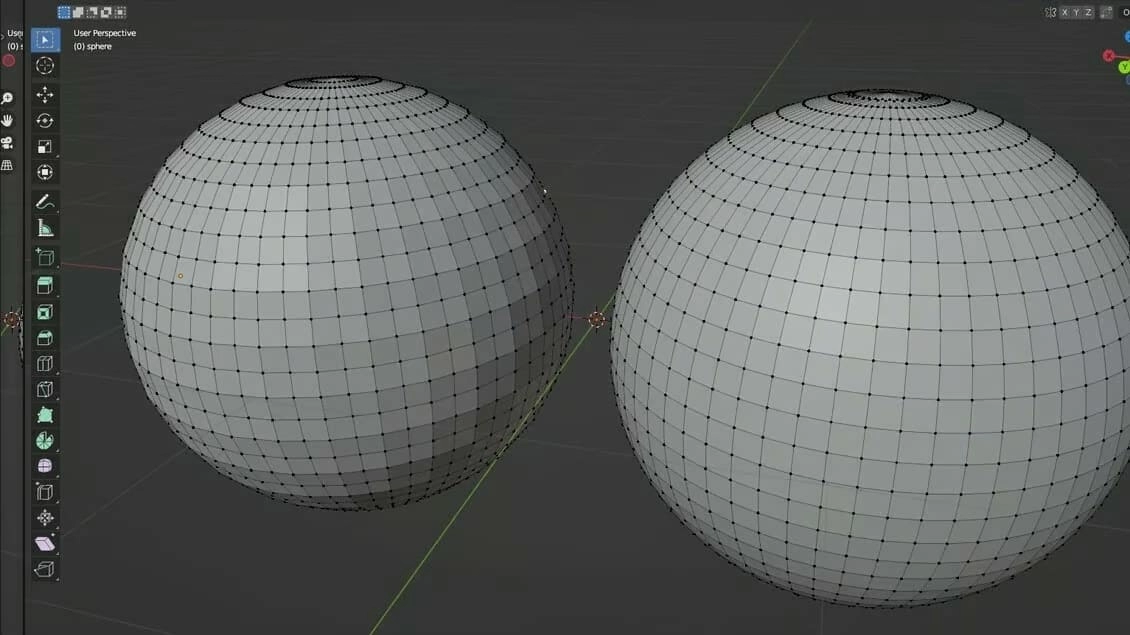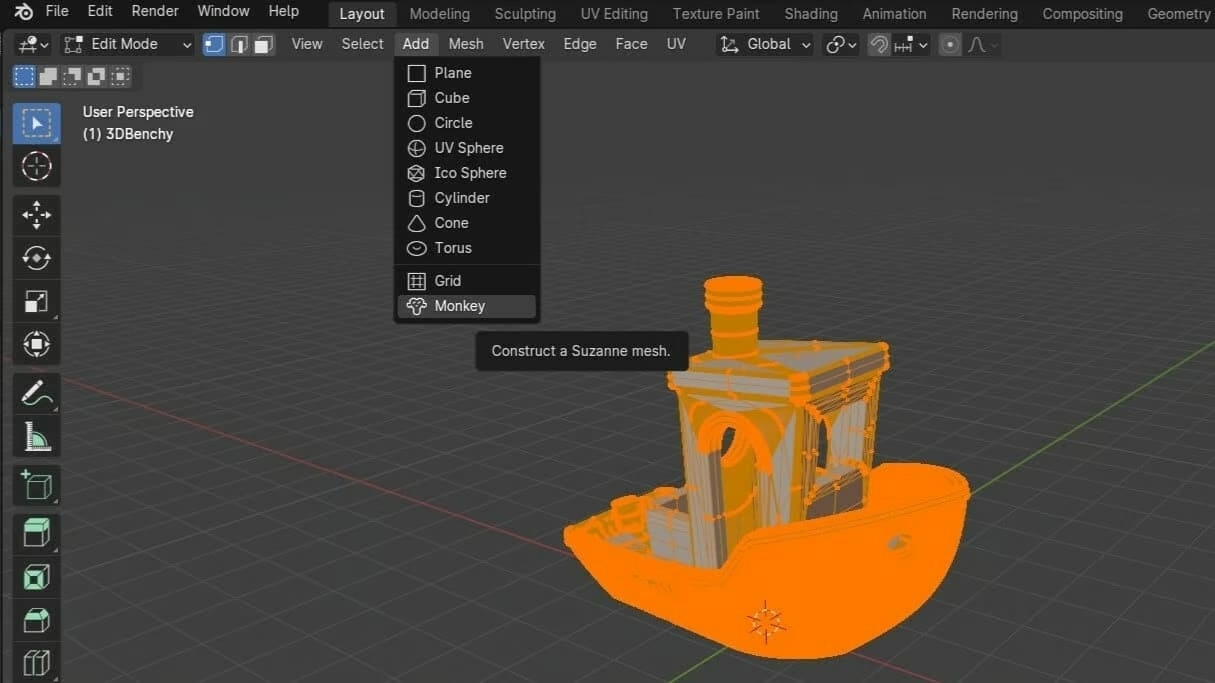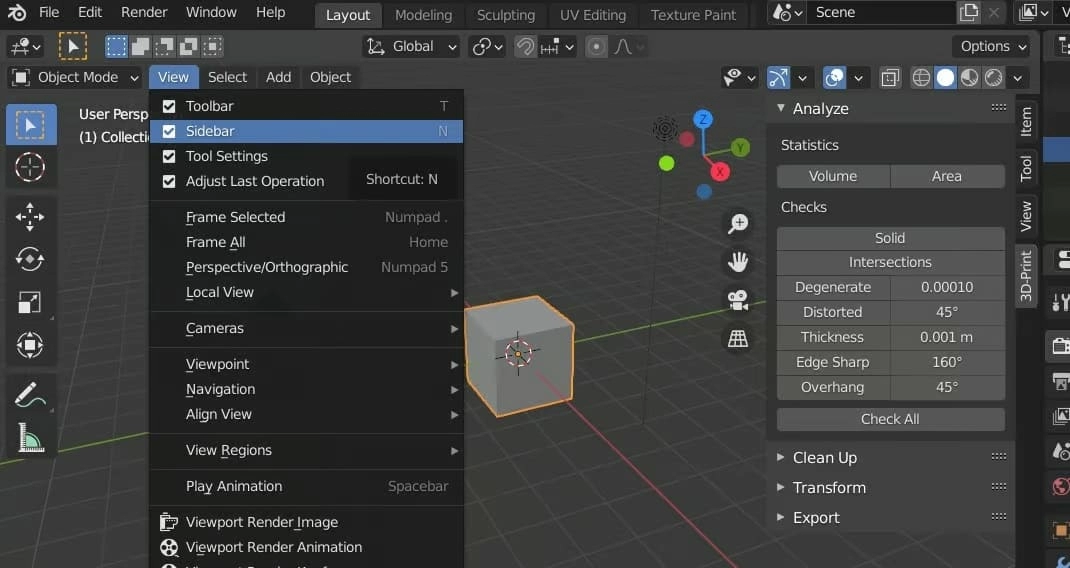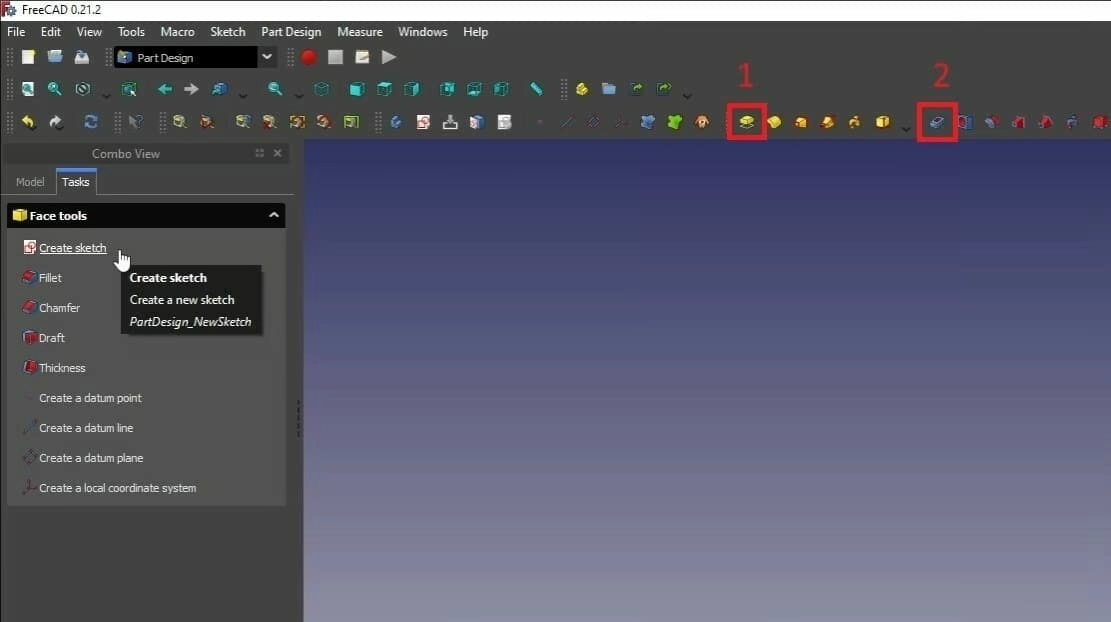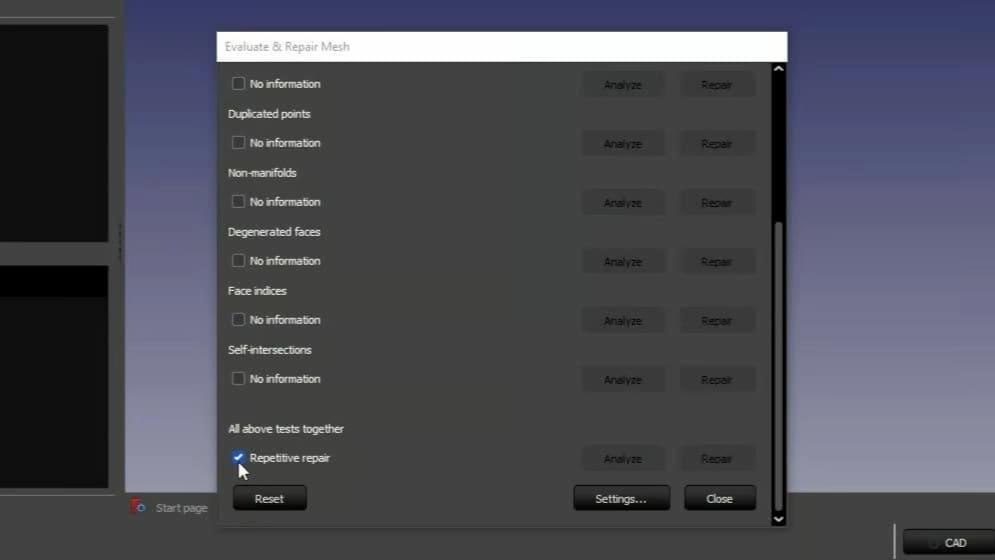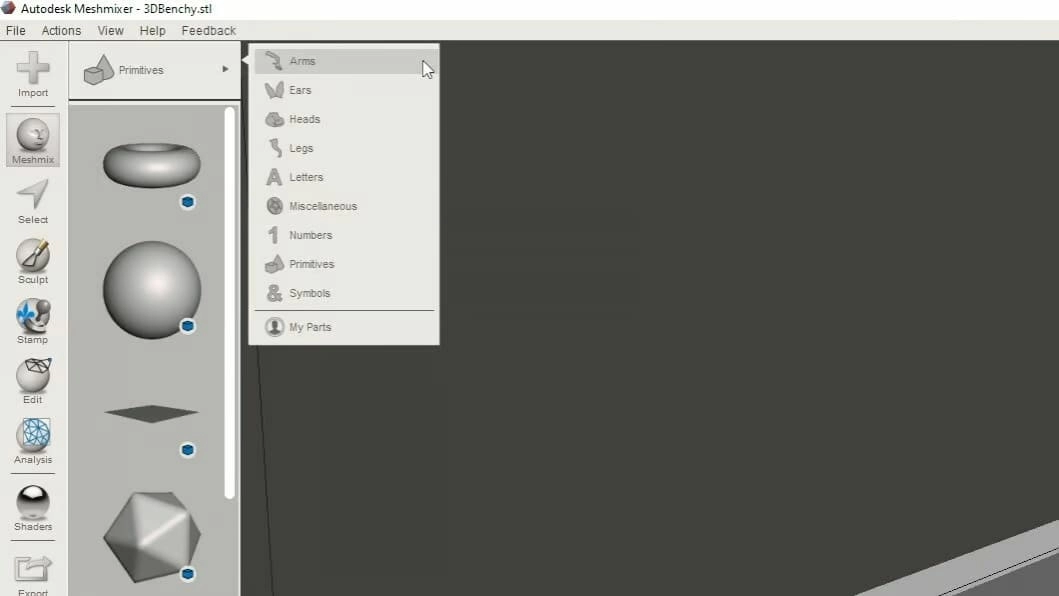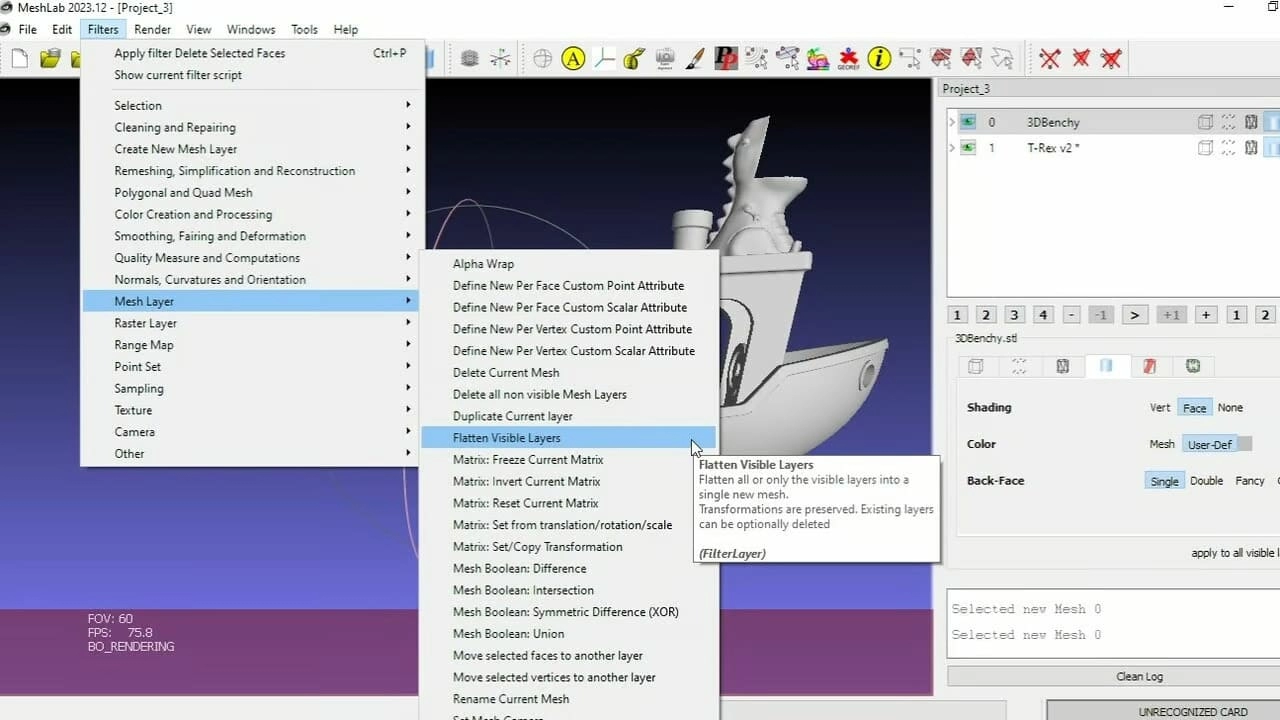Программы для восстановления и редактирования STL файлов
Содержание
- Что такое STL-файл и зачем в него лезть.
- Tinkercad.
- Blender.
- Freecad.
- Meshmixer.
- SculptGL.
- MeshLab.
- Fusion 360.
- Orca Slicer.
- Вывод.
- FAQ.
Что такое STL-файл и зачем в него лезть
Файлы “*.stl” знакомы всем моделистам, печатникам и прочим ЧПУ-шникам без исключения. Именно в них содержится информация о размере и форме 3D-объекта, который можно будет воплотить в жизнь на принтере или другом 3D станке.
Трехмерная модель в STL-файле хранится в упрощенном, сетчатом виде, ровно с двумя плоскостями у каждой грани, представляя из себя оболочку нулевой толщины без заполнения. Как следствие, малейшая ошибка или недосказанность приводит к проблемам печати, таким как слишком тонкая стенка, отсутствие стенки, где она должна быть, наличие, где быть не должна и прочим неприятным артефактам.
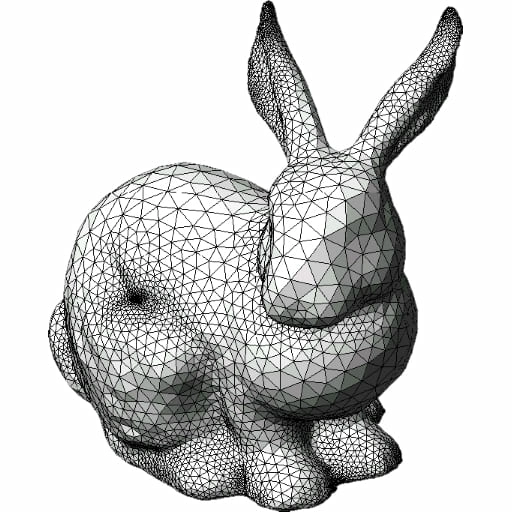
Для исправления или пересоздания файла потребуется его исходник в программе проектирования, что далеко не всегда возможно, например, если файл создан не вами. Изредка, даже если файл без ошибок, возникает острая необходимость слегка или не слегка подправить объект, добавить или убавить элементы, “просверлить” или “заделать” отверстия, где-то вытянуть или вмять. Стереть чужую или нанести собственную надпись / логотип, несмотря на то, что делать это не совсем этично.
Возможно ли это? Да, в разумных пределах, конечно же. Для этого можно воспользоваться одним из перечисленных ниже программных средств, которые сильно отличаются друг от друга по функционалу, возможностям и даже стоимости.
Tinkercad
Tinkercad - полностью бесплатная онлайн-программа 3D проектирования от Autodesk. Простая для освоения, но достаточно мощная система для моделирования собственных объектов практически любой сложности.
Tinkercad может быть полезен в несложном изменении STL-файлов, разделения одного объекта на два или наоборот, слияния двух объектов в один.
Создайте учетную запись Tinkercad, запустите редактор. Далее:
- Создайте новый дизайн.
- Нажмите на кнопку “Импорт” в правом верхнем углу.

- Нажмите “Выбрать файл”.
- Выберете нужный STL и нажмите “Открыть”.
- Введите процент масштабирования, если нужно увеличить или уменьшить модель.
- Нажмите “Импорт”.
Импорт модели на рабочий стол может занять до минуты времени, в зависимости от размера и сложности файла.
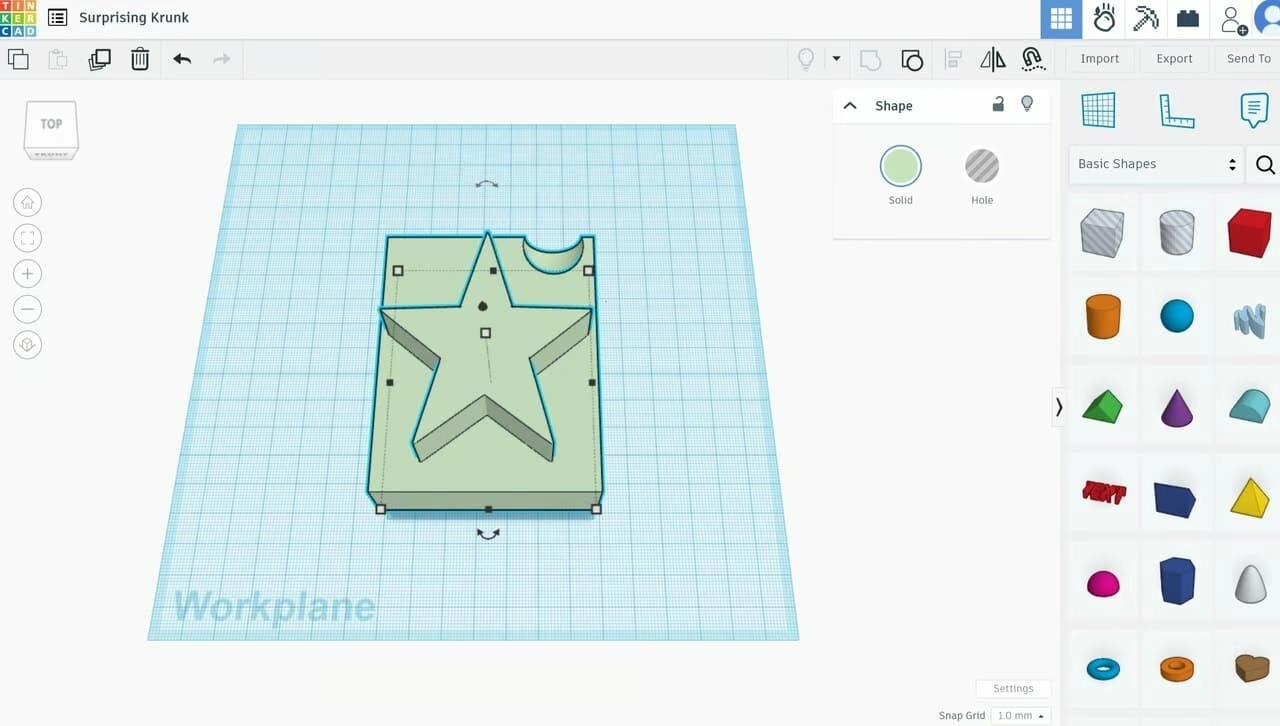
Далее можно приступать к редактированию модели, используя весь инструментарий программы: добавление новых примитивов, перемещение плоскостей, вычитание и сложение фигур и так далее.
Для объединения двух моделей в одну двигайте их так, чтобы они совместились нужным образом. Выделите оба объекта и сгруппируйте их нажав “Ctrl+G”.
Для вырезания отверстия добавьте фигуру из числа базовых в списке справа, разместите в нужном месте модели. В правом верхнем углу в поле “Форма” выберите “Отверстие”. Сгруппируйте полученное отверстие с основной моделью, выделяя их мышкой при удержании кнопки “Shift” и нажав “Ctrl+G”.
Комплектующие 3D принтера
В нашем магазине 3DIY https://3d-diy.ru/catalog/spare-parts-3d-printer/ вы найдете 3D сканеры, 3D ручки, сушилки для пластика и другие запчасти. Доставляем во все регионы России.
Совершив все необходимые преобразования, экспортируйте измененную модель в новый STL-файл. Для этого:
- Выделите все фигуры, которые хотите экспортировать.
- Нажмите кнопку “Экспорт” в верхнем правом углу.
- Следуйте инструкциям редактора, чтобы создать STL-файл.
Blender
Blender - бесплатная, но очень мощная программа 3D моделирования с давней историей. Кроме прочего, она является отличным редактором STL-файлов, но довольно сложна в освоении. Огромный инструментарий может вызвать у начинающего пользователя панику. Blender требователен к компьютеру, так как беззастенчиво потребляет его вычислительные ресурсы.
Для редактирования STL-файла:
- Запустите Blender, удалите приветственный куб с рабочего стола.
- Нажмите “Файл > Импорт > Stl”, найдите нужный файл и откройте его.
- Переключитесь из режима “Объект” в режим “Редактирование”, нажав “Tab” или выбрав его в меню. На модели станет видно все ребра и грани, из которых она состоит.

- Кликом мыши можете выбирать точки, ребра и плоскости. Выделяя область, выбирайте множество элементов сразу.
- Чтобы преобразовать треугольные плоскости в прямоугольные, нажмите “Alt+J”.
- Можно изменить количество граней, из которых состоит модель, чтобы ее сделать более угловатой или плавной. Для этого выберите вкладку “Edge” в главном меню, далее нажмите “Subdivide” или “Un-Subdivide”.

- Двигайте мышкой отдельные элементы или группы элементов во всех измерениях. Для удобства выделения используйте кнопки “1, 2, 3”, которые позволяют выделять, соответственно, вершины, ребра или грани.
- Добавляйте необходимые фигуры, такие как плоскости, кубы, сферы и так далее при помощи раскрывающегося меню “Добавить”.
- При помощи двоичных операций соединяйте, вырезайте и разделяйте объекты. Для этого используйте “Intersect”, “Union” и “Difference”, подтверждая действие кнопкой “Apple”.
Blender обладает собственным инструментом ремонта STL-объектов. Чтобы им воспользоваться:
- Активируйте 3D Print Toolbox, перейдя а “Правка > Настройки > Дополнения > 3D-Print Toolbox”.
- На правой боковой панели появится панель инструментов. Если нет, убедитесь, что она включена в разделе “Вид”.

Проблемы, которые может исправить Blender в STL-файле:
- Выступы и нависающие поверхности, требующие поддержки при печати FFF.
- Слишком тонкие стенки, которые невозможно напечатать.
- Пересекающиеся поверхности, которые сбивают с толку принтеры при печати.
Нажмите на “Проверить” для автоматической проверки и исправления всех выявленных ошибок. Проблемы для исправления можно выбрать вручную, они будут перечислены в списке на панели инструментов.
Экспортируйте объект в STL, для чего перейдите в меню “Файл > Экспорт > Stl”, далее следуйте инструкциям, чтобы сохранить файл.
FreeCad
FreeCad - это бесплатное программное обеспечение с открытым исходным кодом. FreeCad предлагает множество различных инструментов для 3D моделирования и проектирования, однако работать с ним достаточно сложно, так как в нем отсутствует свободный 3D вид. FreeCad плохо справляется с пересекающимися структурами, что может привести к разрушению некоторых стенок. Тем не менее, это мощная программа с огромными возможностями, которая может вам подойти.
Для подготовки STL-файла:
- Запустите FreeCad, создайте новый документ: “Файл > Новый”.
- Импортируйте STL-файл: “Файл > Импорт”.
- Измените режим на “Деталь”.
- Выберите импортированный объект в окне “Модель”.
- Разбейте объект на множество треугольных поверхностей: “Part > Create shape from mesh…”. Вы можете выбрать точность разбивки. Как правило, 0,1 мм вполне достаточно для большинства проектов. Чем выше точность, тем плавнее будут поверхности, но дольше будет длиться обработка.
- При необходимости можете двигать любую плоскость в виде треугольника или прямоугольника.
- Нажмите “Create”, чтобы создать копию импортированного объекта в виде твердого тела.
- Удалите или спрячьте импортированный объект, чтобы на столе осталась только его готовая для редактирования копия.
Для редактирования объекта:
- Переключитесь в режим “проектирование детали”.

- Создавайте новые фигуры при помощи богатого инструментария программы.
- Взаимодействуйте созданными фигурами с импортированным объектом, пока не получите модель желаемой формы.
- Используйте инструмент “Pad” и “Pocket” для выдавливания, выравнивания и вырезания.
- Нажмите “Закрыть”, чтобы подтвердить изменения. Если потребуется его редактировать снова, дважды щелкните на его названии в дереве модели.
FreeCad включает в себя инструмент для восстановление STL-файлов. Для этого:
- Выберите “Сетка > Анализ > Оценка и восстановление сетки”.

- Выберите сетку, которую хотите восстановить, из списка, появившегося в окне “Информация”.
- Если требуется оценить какой-то один конкретный аспект, установите флажок в “Повторный ремонт”, затем нажмите “Анализ” и “Восстановить”.
Для экспорта в новый STL-файл отредактированной модели выделите в дереве нужный объект, нажмите “Файл > Экспорт”, выберите “Формат сетки (Mesh)”.
Meshmixer
Meshmixer - бесплатная программа от Autodesk, созданная исключительно для редактирования сетчатых форм. Она проста в освоении и использовании, при этом обладает массой полезных инструментов, включая даже собственный слайсер. Отредактированную модель вы может сразу же отправить на печать без помощи дополнительных программ.
Meshmixer способен разобраться со всеми проблемами STL-файлов, в том числе тонкими стенами.
К сожалению, Autodesk прекратил разработку и поддержку Meshmixer в сентябре 2021 года, однако она все еще актуальна и популярна в среде 3D печатников.
Чтобы импортировать STL, нажмите на “Импорт” и выберите нужный файл. Нажмите “Изменить > Сделать сплошным”. После этого вы можете приступать к редактированию модели:
- Нажмите “Del”, чтобы удалить отмеченные плоскости.
- Используйте список примитивов, чтобы добавлять к модели различные формы.

- Соединяйте и разделяйте части модели.
- Используйте инструмент “Скульптора”, чтобы сглаживать выбранные участки модели.
Для ремонта STL и подготовки к печати выберите инструмент “Анализ” на боковой панели и откройте полный набор инструментов, который поможет исправить и подготовить модель к печати. Инструментарий включает “Инспектор” для автоматического поиска проблем и “Нависания” для преобразования излишне нависающих элементов в печатные.
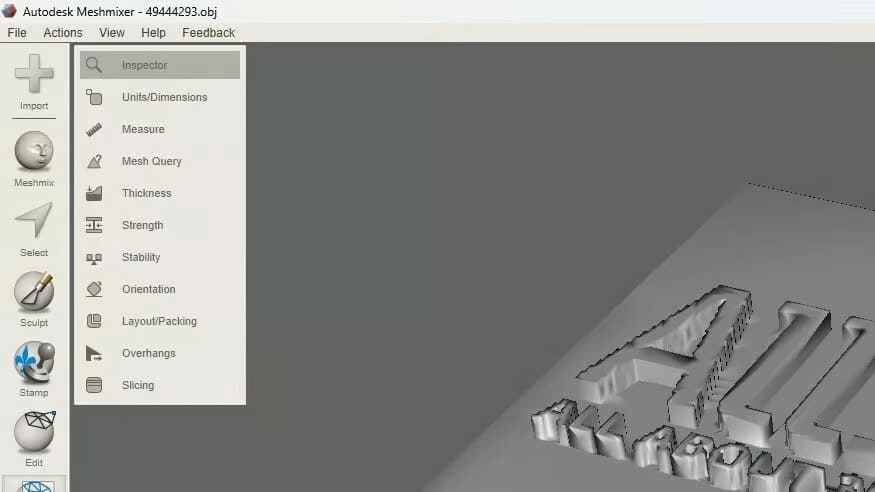
Если вы не хотите пользоваться встроенным слайсером Meshmixer, можно сохранить результат работы в новый STL-файл. Для этого нажмите “Файл > Экспорт” и придумайте имя для своего файла.
SculptGL
SculptGL - простое и бесплатное браузерное приложение для виртуальной лепки скульптур. В отличие от своих платных версий, таких как ZBrush и Mudbox, содержит лишь основные, но необходимые инструменты. Для начинающего скульптора SculptGL, пожалуй, лучшее стартовое приложение.
До импорта STL-файла сперва нажмите “Сцена > Очистить сцену”, чтобы удалить шар по умолчанию. Загрузите STL, нажав “Файл (импорт/экспорт) > Добавить (obj, dgl, ply. stl)”.
- Выделяйте крупные или мелкие элементы при помощи кисти с изменяемым размером. Размер кисти отрегулируйте на панели инструментов “Скульптура и живопись” в разделе “Радиус”.
- Используйте кнопку “Симметрия” для экономии времени, при этом все, что вы сделаете на одной половине модели, повторится на второй половине автоматически.
- Зонально меняйте масштаб сетки, если требуется создать более мелкие и точные элементы, для этого зайдите в “Топология > Мультиразрешение > Разделить”. При помощи этого пункта можно увеличить или уменьшить разрешение как определенной зоны, так и всей сетки объекта целиком.
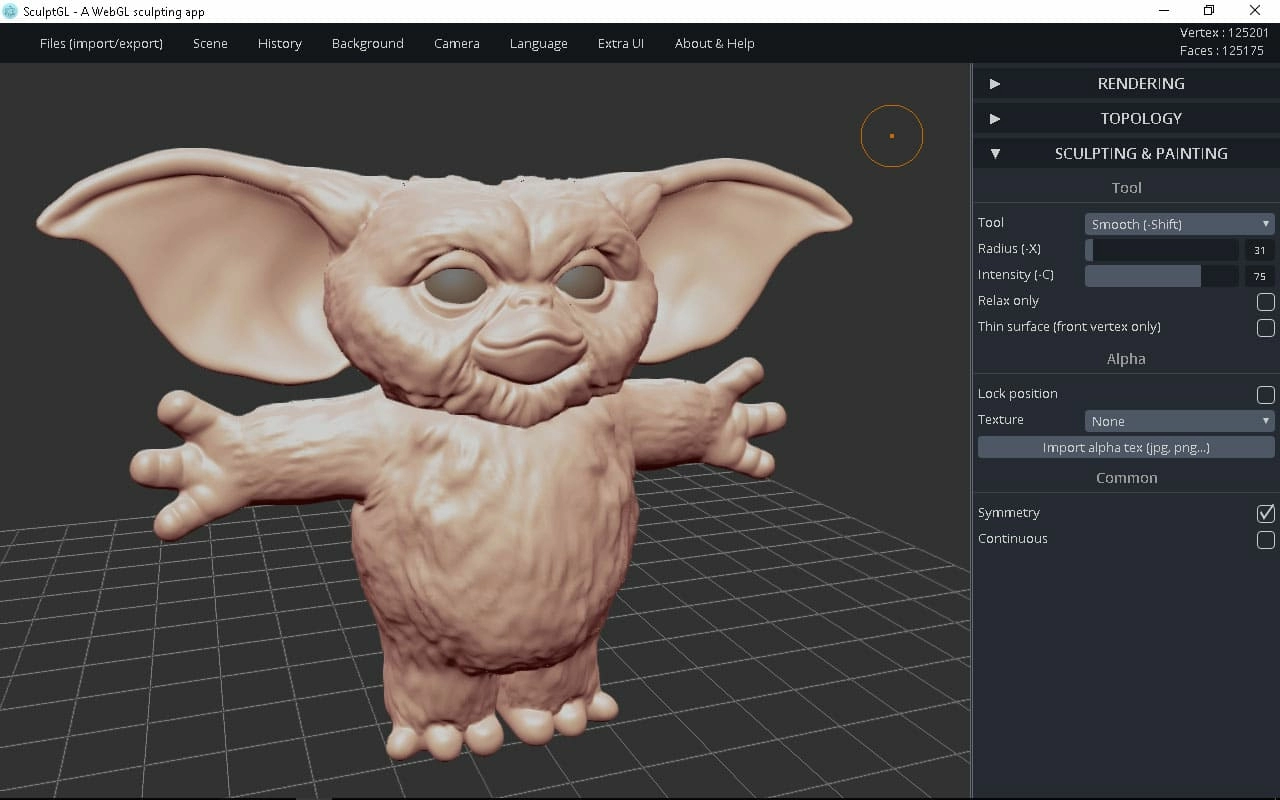
Сохранить новый объект в STL-файл очень просто, нажмите “Файл > Сохранить stl”.
MeshLab
MeshLab - бесплатная программа с открытым исходным кодом, способная просматривать, исправлять, преобразовывать и объединять 3D объекты в файлах STL, PLY, OFF, OBJ, 3DS и многих других, а также облака точек, полученные при сканировании.
MeshLab не может создавать новые объекты, но отлично ремонтирует сетку уже созданных. Новые модели вы можете сделать разве что соединив два и более из существующих.
Для импорта файла нажмите “Файл > Импорт сетки” и выберите нужный файл.
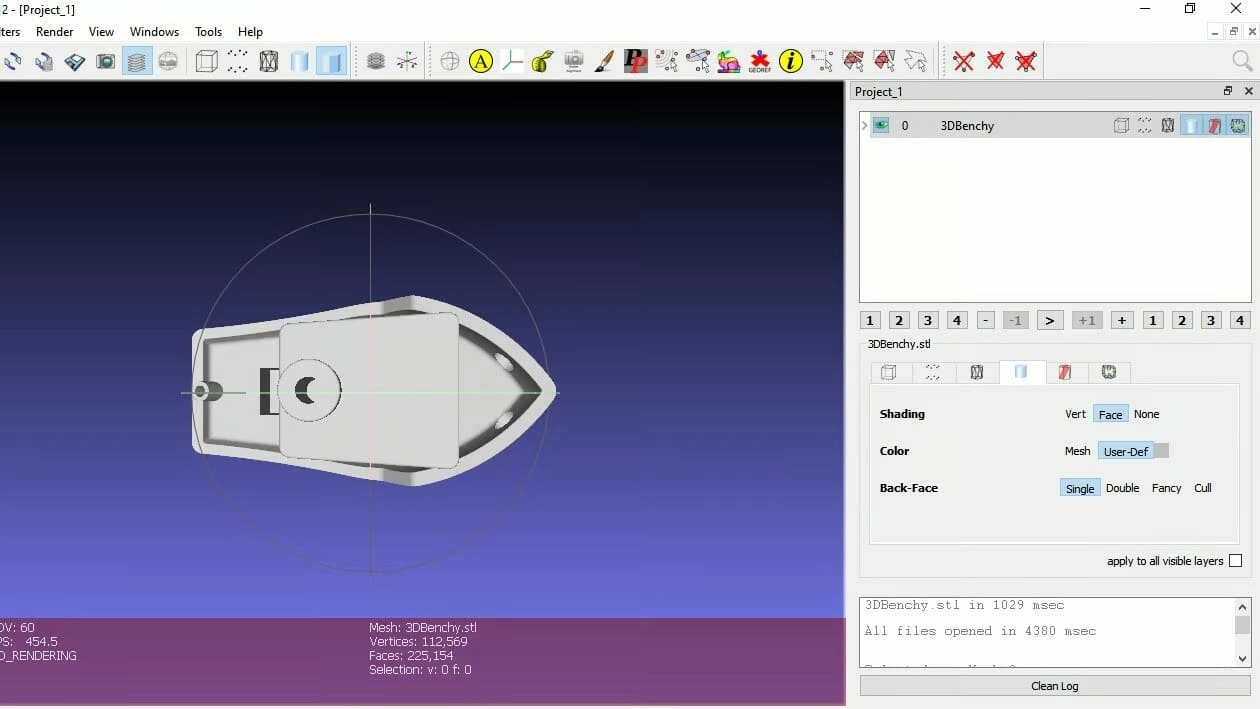
Чтобы объединить два объекта:
- Загрузите обе модели.
- Нажмите “Показать слои”, выберите объединяемые модели в списке.
- Чтобы предварительно повернуть, передвинуть или масштабировать объект, выберите его в списке, нажмите “Инструменты манипулятора”.
- Нажмите “Т”, чтобы перемещать объект, “R”, чтобы повернуть, “S” чтобы масштабировать.

- Чтобы объединить модели, перейдите в “Фильтры > Слои сетки > Выровнять видимые слои”. Отметьте первые три поля и нажмите “Применить”.
Чтобы удалить часть сетки, нажмите “Выбрать грань”, отметьте ненужные грани, затем “Удалить текущую грань и вершины”.
Для поиска и устранения ненужных отверстий нажмите “Заполнить отверстие”. Появится окно, в котором будут показаны все отверстия в модели. Выберите отверстия, которые следует заполнить, при этом они будут выделяться зеленым цветом, затем нажмите “Принять”, чтобы закончить процедуру.
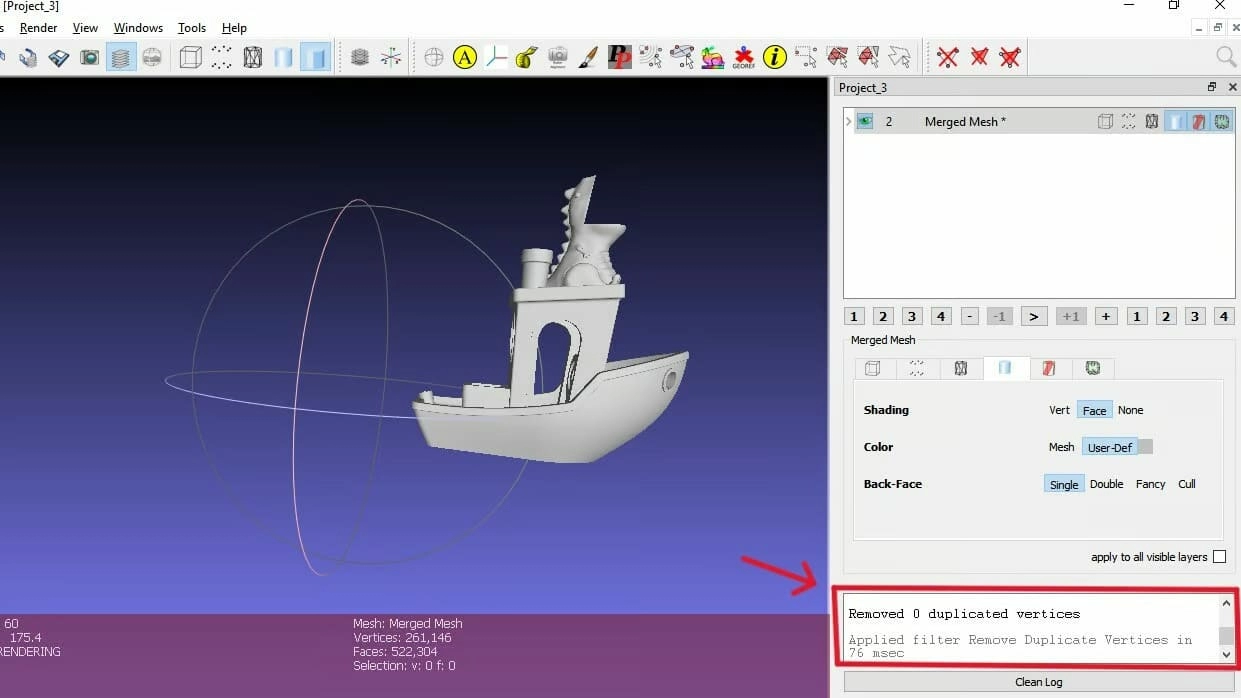
Для проверки “герметичности” сетки вашей модели, нажмите: “Фильтры > Меры качества > Вычислить геометрию”. В окне справа появится отчет о проделанной работе и найденных ошибках. Устранить разрывы можно сшив сетку принудительно, для этого нажмите: “Фильтры > Очистка и восстановление > Объединить близкие вершины”, затем “Применить”. Для устранения дублированных граней нажмите: “Фильтры > Очистка и восстановление > Устранить дублированные грани”, затем “Применить”. То же самое проделайте для устранения дублированных вершин.
Fusion 360
Fusion 360 - очень мощная система автоматизированного проектирования от компании Autodesk. Есть полнофункциональная платная версия, но можно использовать бесплатно по персональной лицензии, которая немного ограничена в функционале, но, к счастью, сохраняет инструменты для редактирования сетчатых форм.
Это профессиональная система, а значит на ее освоение и изучение всех возможностей может потребоваться немало времени. Взамен вы получите возможность как создавать модели любой сложности с нуля, так и работать с уже готовыми объектами без ограничения.
Для импорта STL-файла в рабочей области выберите вкладку “Сетка”, в группе “Создать” найдите “Вставить сетку”. Загрузите нужный файл, в появившемся окне нажмите “Ok”, чтобы повернуть нормали сетки наружу. Повторите то же самое, если объектов несколько.
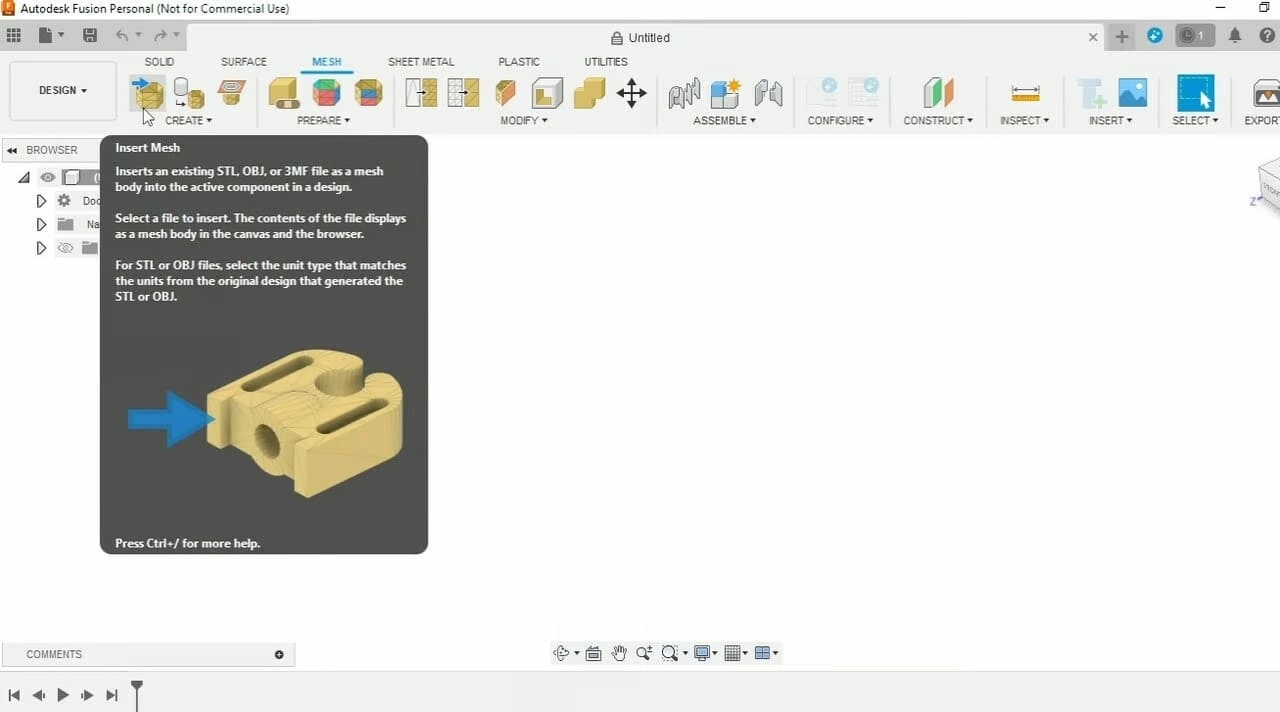
При редактировании импортированного объекта или группы объектов используйте инструменты в группе “Изменить”, такие как “Объединить”, “Сгладить”, “Вырезать плоскость” и “Масштаб”. Вы можете использовать инструмент “Прямое редактирование”, чтобы вносить изменение в структуру сетки.
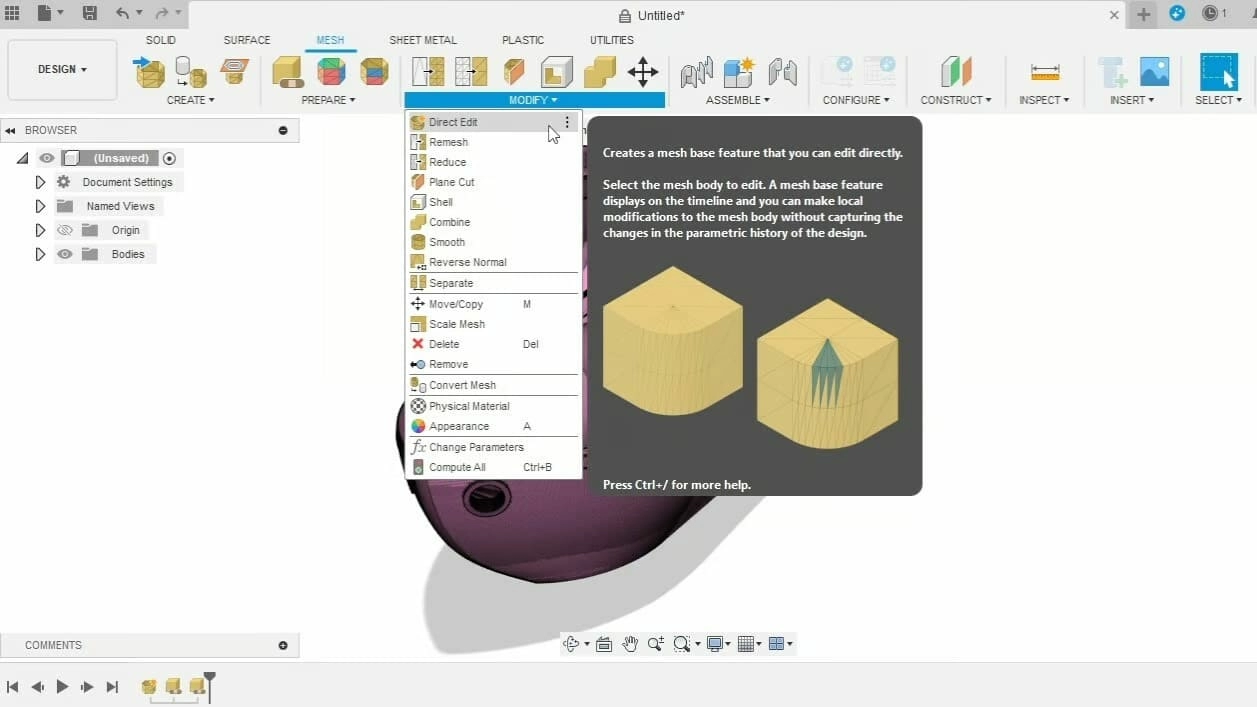
Чтобы отремонтировать сетчатую модель, в группе “Подготовка” нажмите на команду “Восстановить”. Справа откроется окно, в котором следует выбрать тела для ремонта. Варианты ремонта: “Закрыть отверстия”, Сшить и удалить” и “Восстановить”.
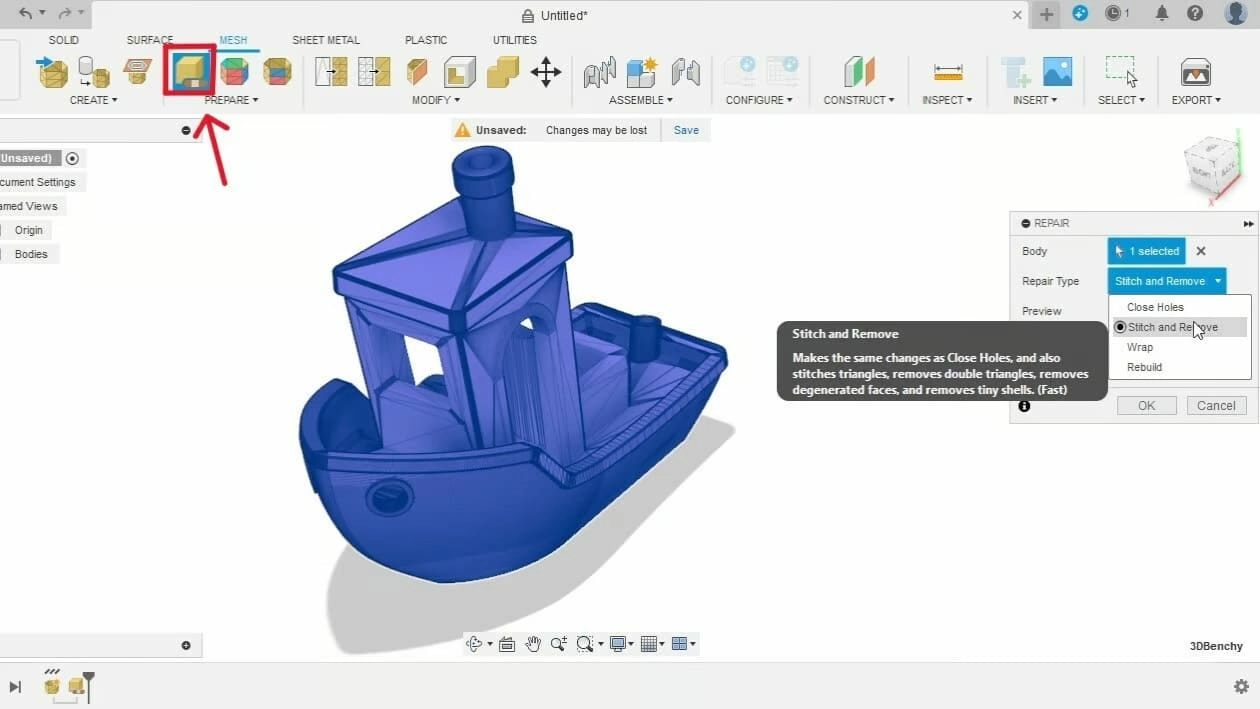
Для экспорта исправленной модели в группе “Экспорт” выберите команду “3D-печать”, в открывшемся справа окне выберите желаемый формат файла и прочие опции. Обратите внимание, что есть возможность перекинуть объект сразу во внешний слайсер, минуя файл.
Orca Slicer
Orca Slicer - единственный (в нашем обзоре) слайсер, как следует из его названия. Наличие встроенного “доктора” 3D модели выгодно отличает “Косатку” от остальных бесплатных слайсеров. Ремонт происходит очень просто, в автоматическом режиме. Пользователю достаточно выделить модель на рабочем столе, кликнуть по ней правой кнопкой мыши и выбрать из контекстного меню пункт “Починить”.
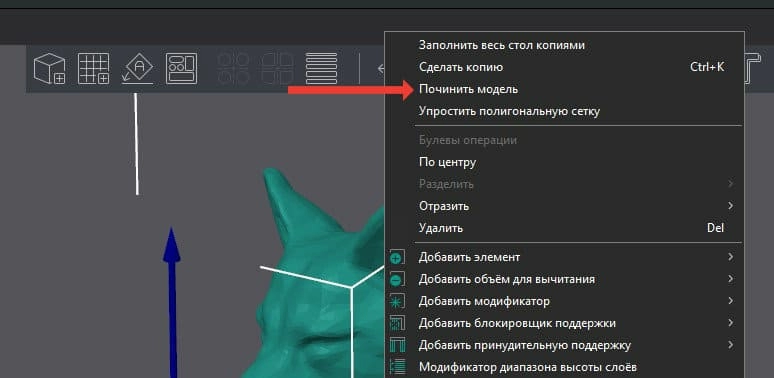
Разумеется, редактировать модель слайсер не умеет, разве что масштабировать в разных плоскостях, но спасибо разработчикам за быстрый и удобный инструмент, который в некоторых случаях действительно способен сохранить нам кучу времени, нервов и материала.
Вывод
Если бы все модели в STL-файлах были безошибочными, ничего ремонтировать бы не требовалось. К сожалению, не всё, что мы скачиваем с бескрайних просторов Интернета, идеально. В подавляющем большинстве случаев мы не знаем как, на чем и кем была сделана та или иная модель. Как она поведет себя при масштабировании, мы тоже не можем с уверенностью сказать, даже если в дефолтном состоянии печаталась отлично. Чтобы избежать горечи от потери времени и материала, рекомендуем проверять и исправлять (при необходимости) перед печатью хотя бы те модели, которые рассчитаны на печатать в течение нескольких часов и, тем более, суток.
Зачастую немного подправить готовую модель гораздо проще и быстрее, чем создавать новую. Особенно, если речь идет о геометрически сложных объектах, на проектирование которых были потрачены десятки человеко-часов. Что-то добавить или что-то убавить, разделить или соединить две и более существующие детали в одну модель можно за считанные минуты благодаря программам, которые мы здесь рассмотрели.
Знать о возможных проблемах STL-файлов и уметь их решать, а еще лучше предотвращать, является обязательным навыком любого серьезного 3D печатника.
FAQ
В каких случаях следует обязательно проверять STL-файл на ошибки перед печатью?Не помешает делать это всегда, если вы точно не уверены в происхождении файла, например, если вы его не сделали самостоятельно на заслуживающем доверия САПР. Особенно рекомендуется проверять файлы перед длительной печатью или применением дорогого материала. Изредка ошибки в сетке объекта заметны на глаз при работе в слайсере, как правило это пропущенные слои и отверстия там, где их быть не должно, но чаще всего артефакты остаются незаметными до того момента, пока не испортят вам печать. Это тот случай, когда лучше перестраховаться.
Предупреждают ли слайсеры о проблеме с моделью при нарезке?
Не все и не всегда. Например, упомянутая Orca Sicer выдает сообщение при обнаружении откровенных ошибок.

Другие же запросто могут промолчать и оставить пропуски в GCODE-файле.
Для чего еще можно использовать программы редактирования STL-файлов?
Например, для экономии материала и времени печати. Если модель не испытывает больших нагрузок, можно удалить из нее часть ненужной “плоти”, вырезав отверстия изнутри. Внешний вид модели останется таким же, как у оригинала, при этом она ничего не потеряет, кроме лишнего веса и используемого сырья.
Все ли программы для ремонта и редактирования STL-файлов упомянуты в этой статье?
Конечно нет, их гораздо больше. Мы описали наиболее популярные и максимально доступные, в качестве примера. Существуют коммерческие и бесплатные программы, их число постоянно растет. Если вас что-то не устроило в возможностях и функционале описанных в статье программ, можете продолжить поиски, пока не найдете редактор своей мечты.
Это интересно
- Комментарии