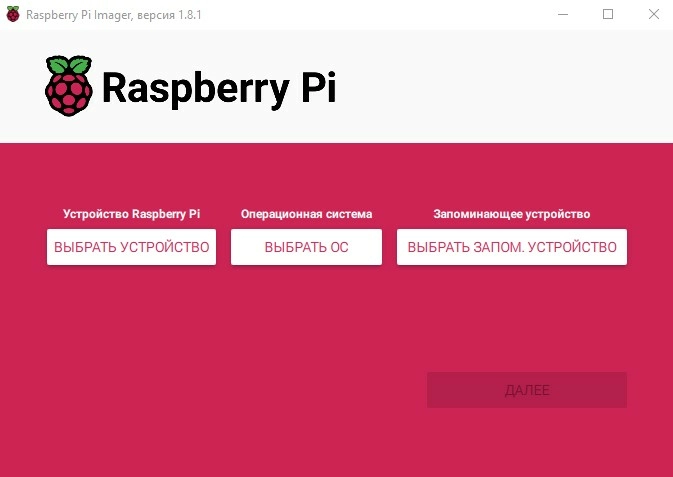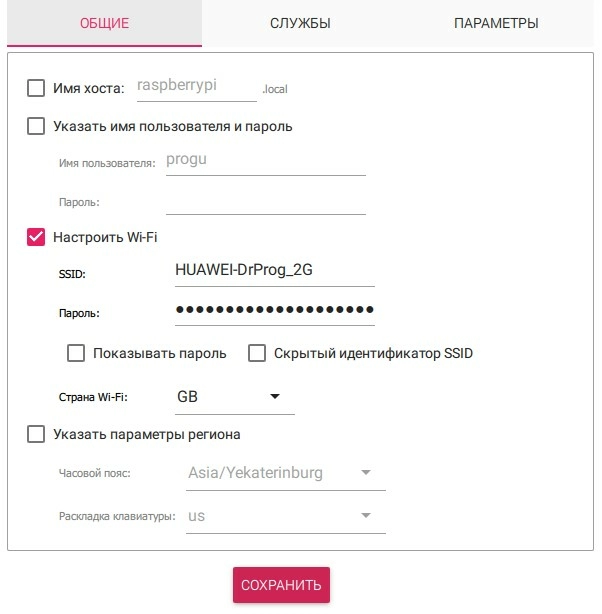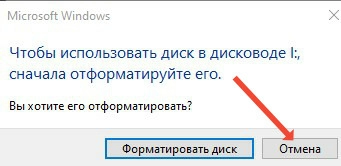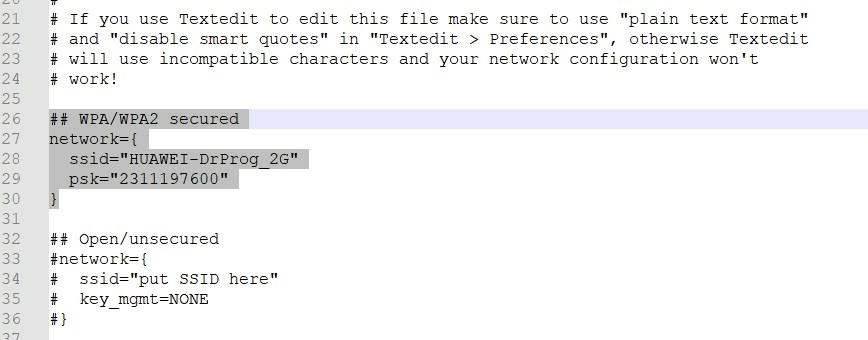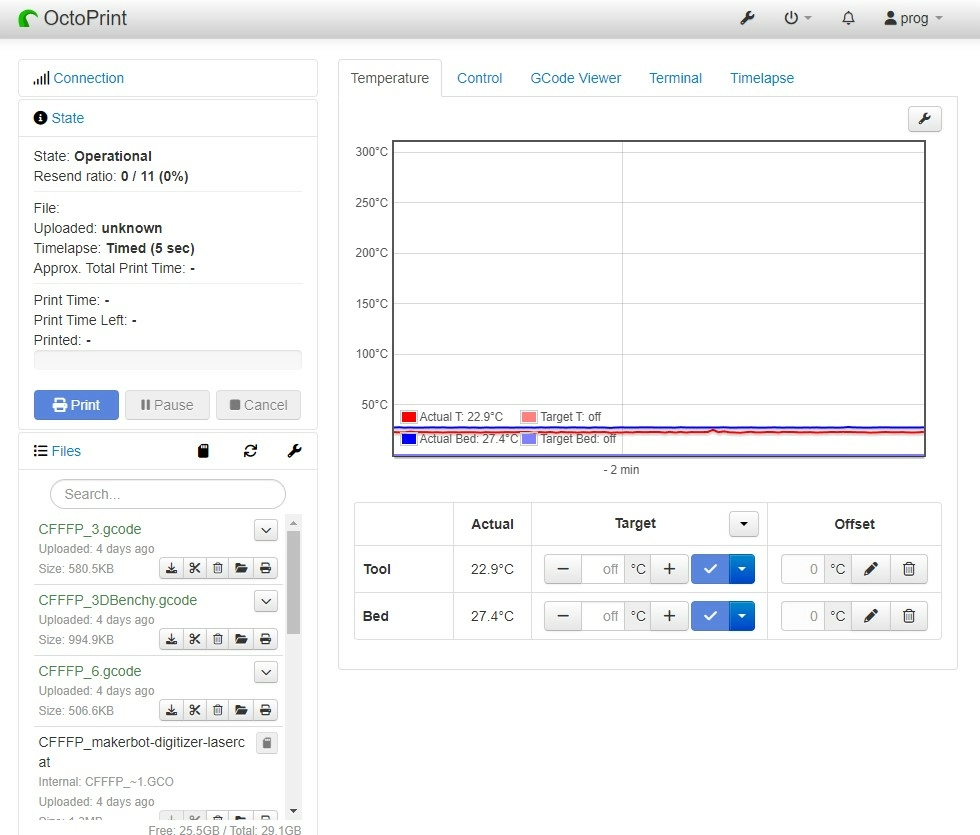Установка Octoprint на 3D-принтер. Пошаговая инструкция
Содержание
Зачем и из чего?
Подробно ответить на первый вопрос “зачем?” мы попытались в специально посвященной этой теме статье, размещенной в базе знаний нашего сайта. Если коротко и образно: Octoprint - все равно что смарт-приставка к обычному телевизору. До нее телек показывал только унылое ТВ и далеко не все файлы с флешки, а после превратился в мультимедийный центр с этими вашими Ютубами и прочими Кинопоисками, позволяя смотреть тонны контента онлайн в любое время и с любого места. Также и не сильно умный стандартный 3D-принтер чаще всего нуждается в собственноручном подключении флешки, запуске и периодическом личном визуальном контроле качества печати.
Octoprint позволяет за относительно небольшие деньги и время, с минимальными трудозатратами и сисадминскими знаниями сделать из своего (практически любого) принтера удаленную печатающую станцию, к которой нужно подходить только с целью забрать готовую продукцию и заправить очередную катушку пластика. Запускать печать можно прямо из слайсера и в нем же смотреть, что происходит в чреве принтера через веб-камеру в реальном времени. А можно и сам слайсер в принтер залить и нарезать модель хоть с телефона. Много чего стало возможно из того, что раньше было нельзя, особенно за счет многочисленных плагинов. Собрать подобного “трансформера” под свои нужды может любой желающий при необходимости или хотя бы желании.
Вопрос второй “из чего?”.
Сама система Octoprint базируется на дополнительном компьютере, подключаемом к принтеру через USB-кабель, создавая с ним пару клиент-сервер, в которой клиент это принтер. Сейчас выбор компьютеров широк как никогда, в том числе и подходящих под довольно высокие требования Octoprint. В качестве рекомендованных разработчиком предпочтительны модели Raspberry Pi 3B, 3B+, 4B и Zero 2. Настроить систему на них проще всего, да и работать будет стабильно и предсказуемо. Более доступные по цене клоны достаточной мощности тоже годятся, правда для настройки и запуска вам потребуется потратить больше сил, времени и, возможно, нервов. Своего рода оплата экономии. Но в умелых руках Octoprint запускается стабильно и работает даже на упомянутых smart-приставках. И даже на стареньких ПК и ноутбуках. И даже на некоторых смартфонах и планшетах.
Комплектующие 3D принтера
В нашем магазине 3DIY https://3d-diy.ru/catalog/spare-parts-3d-printer/ вы найдете сушилки для пластика, УФ-камеры, 3D-сканеры и другие запчасти. Доставляем во все регионы России.
Компьютеру, каким бы он ни был, потребуется блок питания и накопитель - SD-флешка или другой, вплоть до HDD и SSD. Основное требование к блоку питания - чтобы хватало мощности, так как Raspberry на полном ходу (да еще и с трансляцией видео по WI-FI) потребляет прилично. По той же причине компьютеры немало греются, а значит обеспечить достойное охлаждение тоже не последняя задача. От флешки требуется надежность и скорость, то есть выбирать лучше брендовую, классом не ниже 10. Наконец, USB-кабель, к нему претензий меньше, главное чтобы передавал данные и не выпадал из гнезд.
В нашем примере мы пойдем по наиболее протоптанному, а потому простому пути. Используем Raspberry 4B в качестве компьютера, как наиболее подходящий на данный момент с точки зрения разработчиков Octoprint. Все инструкции по подключению, приведенные ниже, сделаны по принципу минимальных затрат вашего труда и времени.
В роли подопытного - принтер Bizon 3 как типичный представитель нашей продукции. С точки зрения подключения и настройки клиент почти не имеет значения, запустить любой другой принтер так же просто, нужно лишь правильно указать его индивидуальные параметры в настройках системы.

Итак, список оборудования до начала операции по апгрейду:
- 3D-printer Bizon 3 (или любой другой);
- Одноплатный компьютер Raspberry Pi 4B (с настройкой других компьютеров возможны отличия);
- Блок питания 5 В на 2 - 3 ампера;
- Радиатор охлаждения компьютера (желательно активный);
- Micro-SD карта памяти емкостью от 8 Гб, не ниже 10 класса;
- Кабель USB (в нашем случае принтерный).

Установка на раз-два-три
Приводим пошаговую инструкцию по установке, подключению и настройке Octoprint на примере пары Bizon 3 с Raspberry Pi 4B.
- Скачиваем образ диска с сайта Octoprint для нашего компьютера. Получаем файл oktopi-*номер версии*.zip размером порядка 1 Гб, из которого извлекаем одноименный файл с расширением .img размером около 3 Гб.
- Записываем образ на micro-SD. Тут есть несколько вариантов, например, использовать программы balenaEtcher или Win32 Disk Imager. Для нашего одноплатника рекомендую использовать родной софт Raspberry Pi Imager, он гарантированно все сделает правильно с первой попытки.

Интерфейс минималистичный и интуитивно понятный, подготовка к созданию диска не вызывает трудностей и занимает пару минут. Выбираем компьютер, находим пункт находящийся внизу списка ОС, указываем скачанный в п. 1 файл. Выбираем запоминающее устройство, которое должно быть уже вставлено в USB. К слову, напомню, карту памяти желательно приготовить максимально быструю, это скажется на времени загрузки и быстродействии системы в целом, особенно при записи видео. Единственный совет: сразу выполните настройку Wi-Fi в параметрах, она потом и не пригодится, но без нее почему-то прошивка не начинается.

- Сама запись диска занимает несколько минут. Извлекаем готовую карту из USB и тут же вставляем ее обратно. На последующие протесты Windows не обращаем внимания, от предложений отформатировать диск отказываемся. Системный диск Octoprint, ради которого все и затевалось, должен остаться целыми.

- Ищем в проводнике предыдущий по букве алфавита диск, который Windows опознала и должна открыть нормально. Находим там файл octopi-wpa-supplicant.txt (или octopi-network.txt), открываем его обязательно при помощи Notepad++ или подобного редактора, обычный блокнот файл испортит.
Ищем в файле блок ## WPA/WPA2 secured, раскомменчиваем 4 строки ниже, удаляя “решетки”, и вписываем параметры своего Wi-Fi. Должно получиться что-то такое:

Сохраняем файл и безопасно извлекаем micro-SD из компьютера.
- Вставляем карту в Raspberry, включаем ее и принтер. Выждав пару минут, заходим в браузер на компьютере из той же домашней сети и набираем в строке поиска адрес http://octopi.local/ Если все ранее сделано верно, сразу попадаем на главную страницу нашего Octoprint.
- Остались некоторые мелкие действия, которые мастер установки предложит вам автоматически. Указываем название, порт своего принтера и несколько основных параметров: размера области печати, диаметра сопла, прутка и тому подобного, о чем мастер попросит. Если что-то забыли, посмотрите в настройках своего слайсера, ничего сверх того не потребуется. Все, готово. Если в принтер вставлена флешка или SD-карта, вы увидите список готовых к печати файлов в левой стороне интерфейса.

- При необходимости и наличии, подключаем веб-камеру к свободному USB порту компьютера. Система распознает и установит его автоматически.
Начинать печать можно немедленно из записанных файлов, а можно загрузить новые, прямо через браузер. Отправляем файл с G-кодом на печать прямо через браузер, для чего жмем кнопку Upload или просто перетаскиваем нужный файл на список, где он и появится после копирования. Жмем кнопку с картинкой принтера напротив выбранного файла, тем самым запуская процесс печати.
Принтер начинает нагрев стола и сопла.
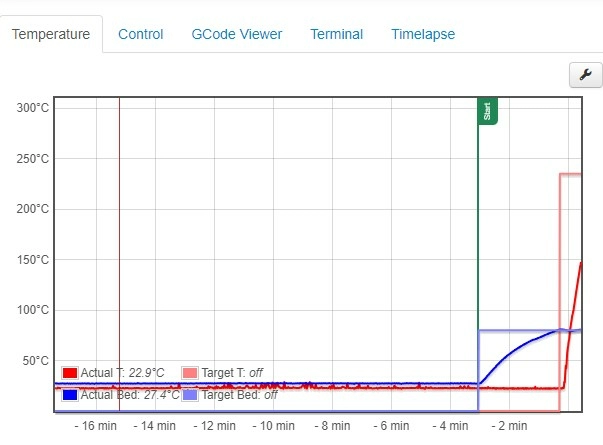
На второй вкладке можно наблюдать видео с камеры. Желательно выбрать более удачный ракурс, чем у нас в примере, чтобы было видно, как пластик ложится на стол первым слоем и все ли в порядке при дальнейшей печати.
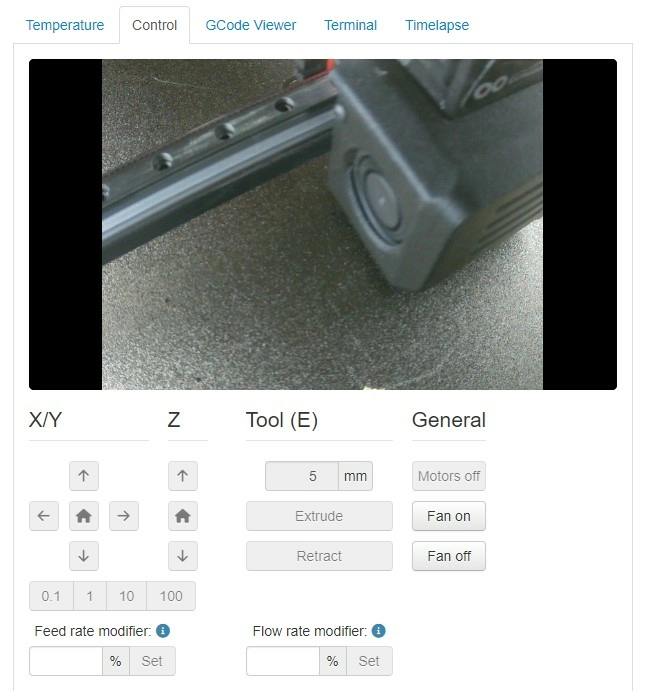
На третьей вкладке интерфейса наглядно и в динамике отображается движение сопла над столом. Поклацав по флажкам ниже, получим контуры того, где оно было и где будет.
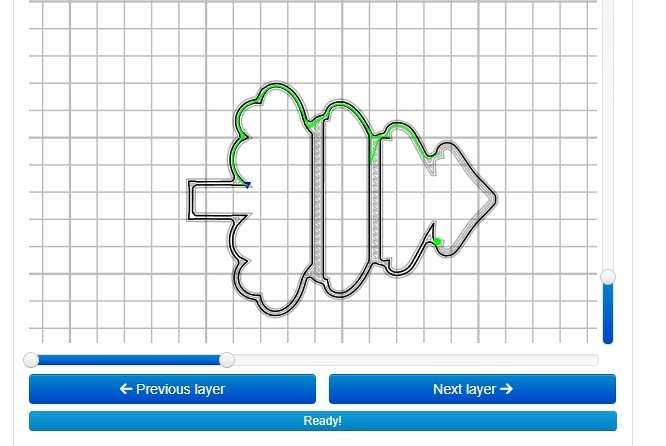
Четвертая вкладка является терминалом обмена данными между принтером и одноплатником в реальном времени. Если потребуется отправить G-команду вручную, сделать это можно в любой момент.
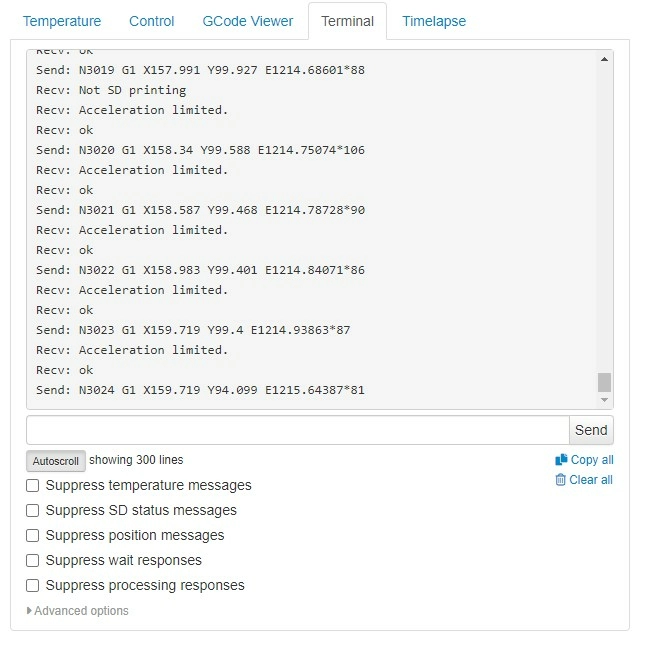
Пятая вкладка - настройка таймлапса. То есть ускоренного мультика с камеры, как печаталась ваша модель. Во время печати вкладка не активна, она лишь молча собирает картинки, чтобы сделать из них кино по завершении процесса. Видео получается достаточно хорошего качества. Поигравшись с немногочисленными настройками, возможно, получите еще лучше.
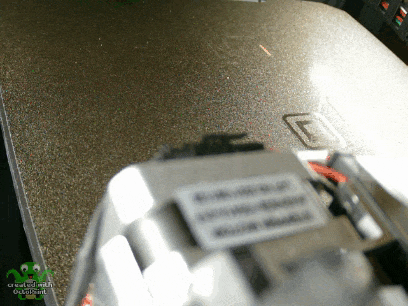
Если ваш слайсер Cura, вы имеете возможность подключиться к принтеру напрямую, минуя веб-интерфейс, что может слегка упростить процесс подготовки и выиграть немного времени. Для этого заходим в “магазин” Cura, устанавливаем модуль “Octoprint Connection” и настраиваем его.
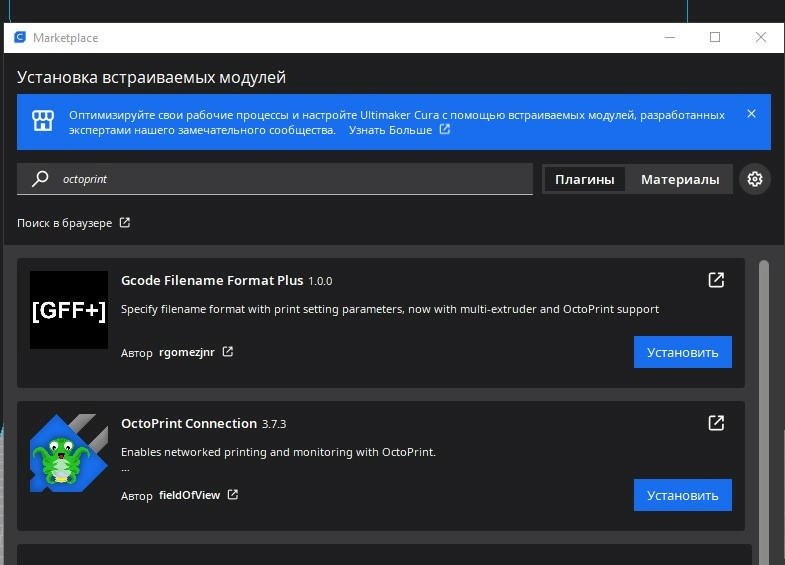
В первую очередь указываем IP одноплатника в домашней сети, псевдоним http://octopi.local/ здесь уже не сработает. Узнать адрес лучше всего через роутер.

Рекомендуем сразу, не покидая роутера, назначить адрес статичным (см. мануал роутера), иначе при перезапуске он может измениться и каждый раз придется искать и вводить его снова.
Длинный ключ API найдете в соответствующей вкладке Octoprint, оттуда его удобно скопировать. В случае успеха в настройках принтеров появится кнопка “Подключение Octoprint”.
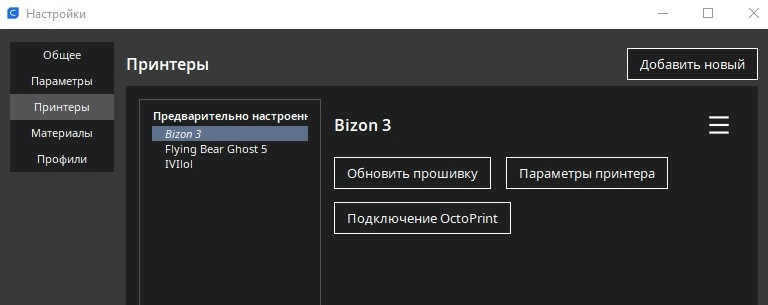
Подключившись, в окне печати получаем дополнительную опцию “Печать через Octoprint”. Теперь начинать печать можно не только не вставая с кресла, но и не переключая окна.
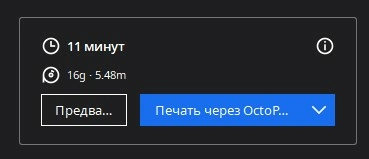
Дисплей автоматически перейдет на вкладку наблюдения и контроля, похожее на то, что мы видели во второй вкладке интерфейса Octoprint. Впрочем, работать они будут одновременно, смотреть можно, например, и на камеру в Cura и в третью вкладку Octoprint c трекингом головки.
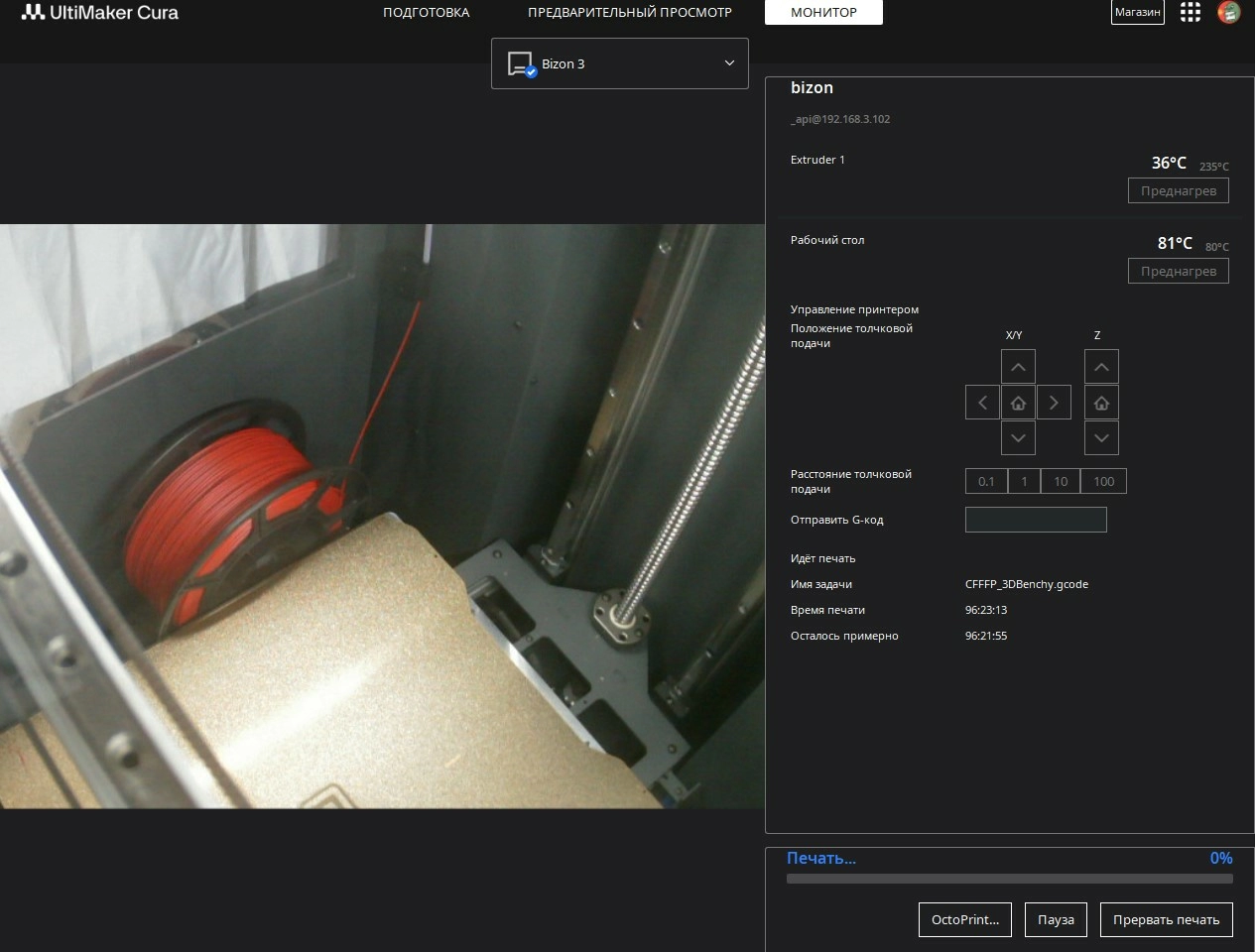
Дополнительные возможности
Замечательным свойством Octoprint является расширяемость его функционала за счет плагинов - дополнительно подключаемых программных модулей от разработчиков системы и сторонних пользователей. Плагинов многие десятки и их число постоянно растет. Добавить или удалить модуль легко и просто, через вкладку Plugin Manager из настроек.
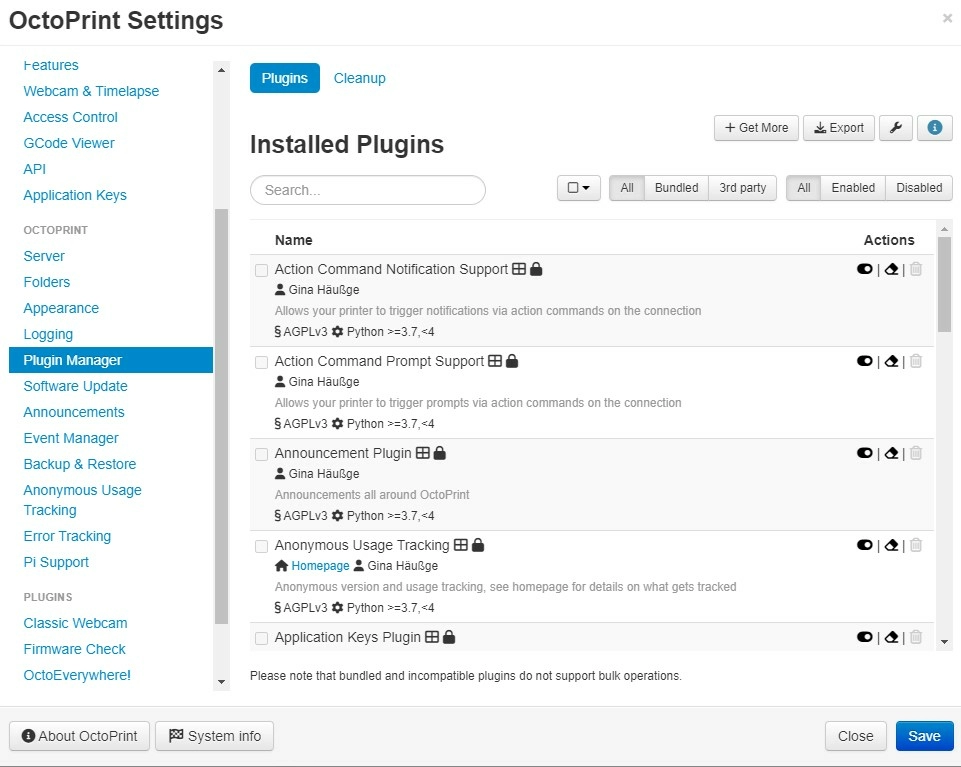
Выбирать нужный именно вам плагин, можно руководствуясь описанием изготовителя или по советам тех, кто его уже опробовал. На Youtube и специализированных сайтах подобной информации предостаточно.
Приведем несколько примеров наиболее популярных плагинов.
В списке популярности первым стоит OctoEverywhere, дающий “облачные” возможности Octoprint для использования за пределами домашней сети без утомительных перебросок портов и прочих сисадминских премудростей. Услуга, разумеется, платная, и этим немного отпугивает, тем более россиян.
Для создания более высокохудожественного видео, чем можно добиться от штатного таймлапса, существует плагин Octolaps, который синхронизирует съемку с положением головки. При этом на видео модель растет как бы сама из воздуха, а сопло скромно стоит в углу и вообще ни при чем. Выглядит красиво, но требует некоторых жертв времени и качества печати. Хороший плагин для блоггеров, но не рекомендуется для реальной работы.
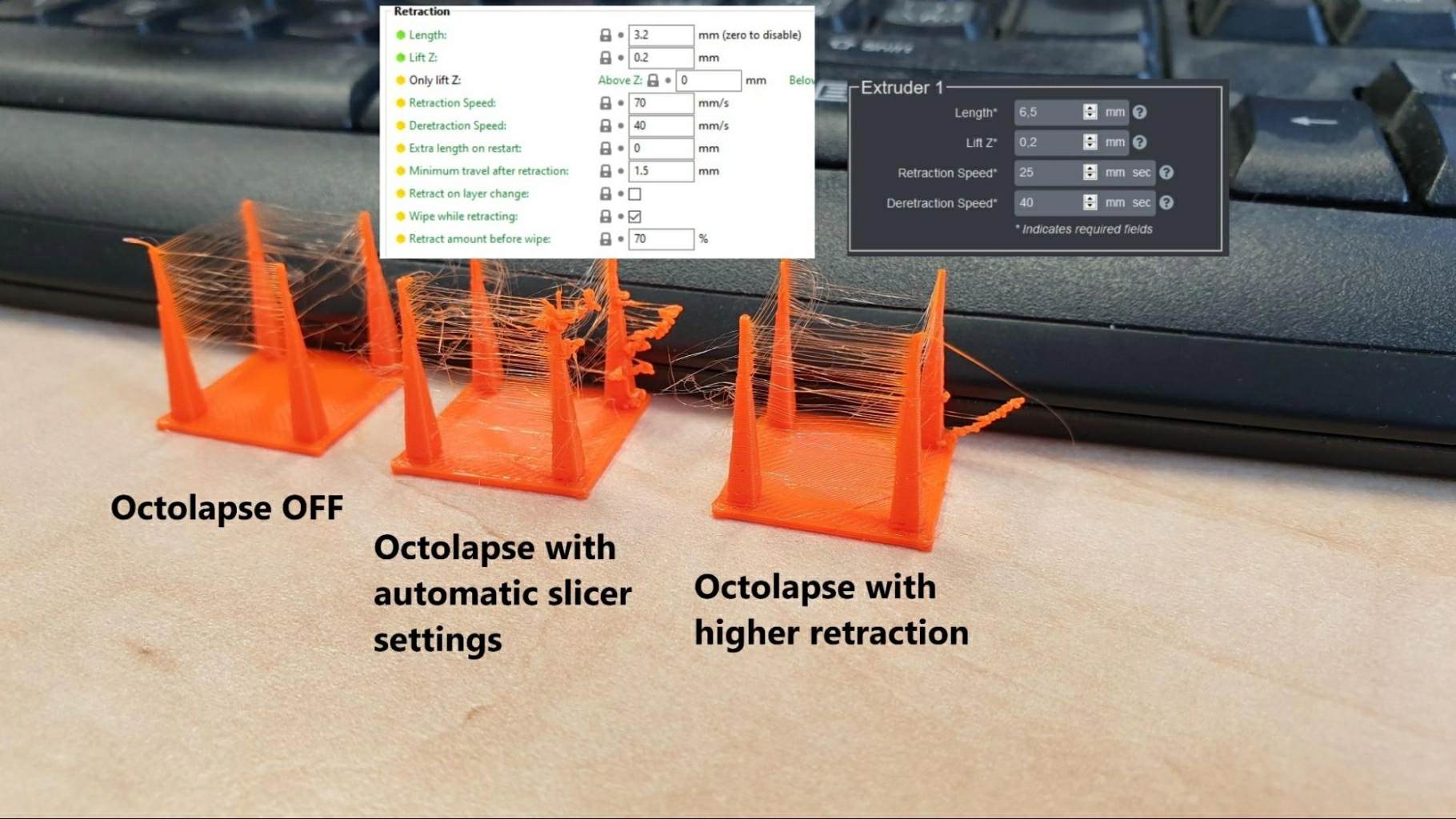
Для крайних случаев имеется способ нарезать модель из STL прямо в Octoprint. За основу взята древняя Cura с минимумом настроек и без прочих радостей более поздних версий. При невозможности пользоваться обычным компьютером это единственный выход. Для печати хватит и смартфона.
Arduino и робототехника
Радиодетали, источники питания, провода и кабели вы можете приобрести в нашем магазине 3DIY https://3d-diy.ru/catalog/arduino-and-robotics/ с оплатой онлайн и доставкой от 1 дня..
Есть плагины для ведения лога событий, отслеживания и исправления некоторых ошибок, оптимизации G-кода, исправления “битых” моделей и так далее. Всего не перечислить и для всех не посоветуешь, каждый выбирает то, что ему нужно, и чем он будет пользоваться, благо, выбор есть богатый.
Вывод
Octoprint полезная, удобная и интересная система как для новичков, так и для профессионалов. Если вам не хватает информативности стандартного дисплея, если вам надоело бегать с флешкой от компьютера к принтеру и обратно, если вам необходим контроль и учет, если вы оставляете работающий принтер наедине на долгие часы и дни, если у вас несколько принтеров, в конце концов, если вам нравятся эксперименты и новизна, Octoprint вам понравится и обязательно поможет.
Если вы печатаете раз в неделю и реже, если модели маленькие и печатаются меньше часа, если ваш принтер сто́ит вдвое дешевле Raspberry и если он находится в метре от вас, если вас устраивает работа с принтером из коробки и не хочется тратить силы и время на негарантированное улучшение, можно запросто обойтись без Octoprint, ничего не теряя. При острой необходимости обычная web-камера и простейшая wi-fi розетка обеспечит вас минимальным контролем за куда меньшую цену.
FAQ
Можно ли вместо дорогой Raspberry Pi использовать аналогичные, но более дешевые устройства от конкурентов?Да, можно, хоть и не все. Мощность должна быть сравнимой хотя бы с третьей моделью Raspberry. Разумеется, инструкция, приведенная здесь, для других компьютеров, скорее всего, не подойдет. Потребуется и образ специфический и настроек больше, в том числе с подключением к реальному или удаленному монитору, клавиатуры и так далее. Если это не пугает, можно попробовать.
Если я передумал использовать Octoprint, как вернуть принтер в исходное состояние?
Отключить принтер от компьютера, вынув USB-кабель. Кстати, пользоваться принтером в привычном формате можно и при работающем компьютере. Нулевая инвазия в устройство принтера - большой плюс Octoprint.
А не лучше ли использовать Klipper?
В чем-то лучше, в чем-то нет. Klipper требует более комплексного подхода, например, потребуется перепрошивка материнской платы принтера, что не всегда безопасно без должного опыта и квалификации. Настройка Klipper на компьютере более сложная, чем Octoprint. Преимуществами Klippera будут: меньшая потребность в вычислительной мощности компьютера, а значит сгодятся простые и недорогие платы, возможность исправления недостатков механики “на лету”, например воблинга и заносов. То есть Klipper не только система контроля печати, но и активный ее участник. Выбор зависит от ваших желаний и возможностей.
Товары из статьи
Это интересно
- Комментарии