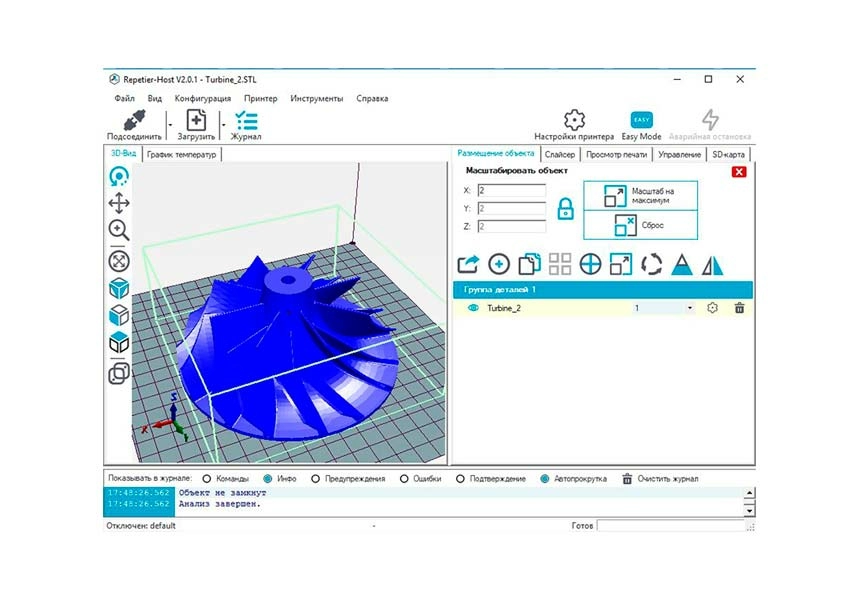3D-принтер Prusa i3 Steel V1 - Часть 3. Эксплуатация
Содержание
- Обзор
- Что нам понадобится?
- Установка программного обеспечения
- Базовая настройка Слайсера
- Калибровка платформы
- Загрузка и слайсинг 3D-моделей
- Печать с SD карты
Обзор
Prusa i3 Steel – это одна из самых успешных и популярных моделей 3D принтеров, сконструированная на базе проекта RepRap. Данный принтер имеет стальной корпус, простой в сборке и положительно влияющий на качество печати.
Инструкции по сборке корпуса и подключению электроники Вы можете посмотреть в статьях Prusa i3 Steel - Сборка корпуса и Prusa i3 Steel - Подключение электроники.
Данная статья является подробной инструкцией по эксплуатации 3D принтера Prusa i3 Steel.
Что нам понадобится?
Наш 3D принтер Prusa i3 Steel сконструирован на базе Arduino Mega 2560 и платы расширения Ramps 1.4, но вы также можете использовать другую электронику, например Gen v1.4.
Для этого проекта нам понадобиться следующее программное обеспечение:
- ПО для Arduino Mega 2560
- Прошивка Marlin
- Repetier-Host, Slic3r
Установка программного обеспечения
Установка ПО для Arduino Mega 2560
Для начала работы с 3D принтером Prusa I3 Steel необходимо установить программное обеспечение для Arduino Mega 2560. Скачать ПО можно с официального сайта разработчика.
Обратите внимание! При установке ПО, проверьте имя пользователя системы – оно должно быть написано латинскими символами.
Установка стандартна, но имеет две особенности:
- При появлении окна «ArduinoSetup: InstallationOptions» нужно выбрать все пункты.
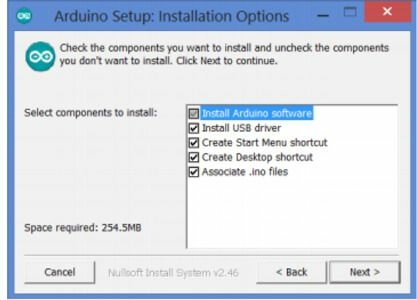
- В окне «Безопасность Windows» выбрать «Установить»
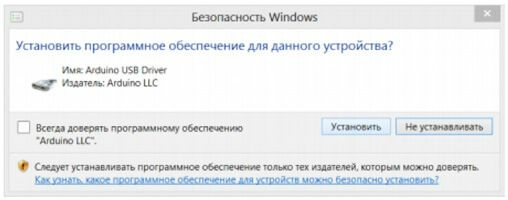
Обратите внимание! Если в операционных системах Windows7 или Windows 8 драйвер не устанавливается или устанавливается некорректно (например, компьютер после установки не распознает принтер), для этого отключите обязательную проверку цифровой подписи драйверов. Так же можно попробовать установить драйвера для arduino, перейдя по этим ссылкам: ссылка_1, ссылка_2, либо ссылка_3.
Загрузка прошивки
Внимание!!! Заливка прошивки необходима только в том случае, если Вы собирали 3D-принтер Prusa i3 Steel из набора. Если же Вы приобретали собранный 3D-принтер, то на нем уже установлена прошивка, он настроен и готов к эксплуатации. В последнем случае переустановка прошивки сбросит все настройки и выведет 3D-принтер из строя - не делайте этого, просто сразу перейдите к пункту Установка Repetier Host.
Подсоедините плату Arduino к компьютеру через USB шнур. Скачайте прошивку для платы управления здесь. Разархивируйте файл. Откройте папку «Marlin». В папке находятся библиотеки необходимые для компиляции и файл скетча «Marlin». Откройте файл «Marlin».
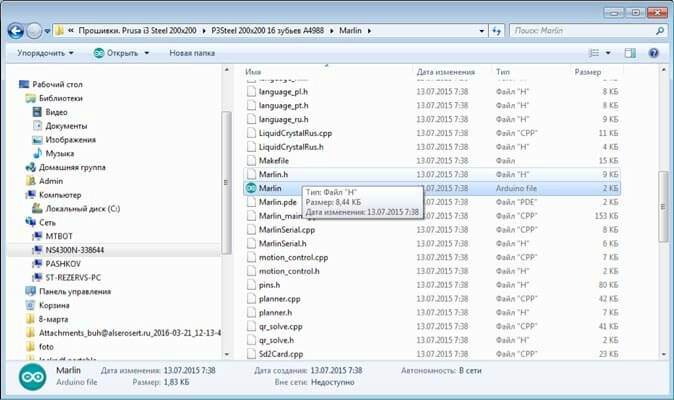
Откройте вкладку «инструменты», выберете плату Arduino Mega 2560 or Mega.
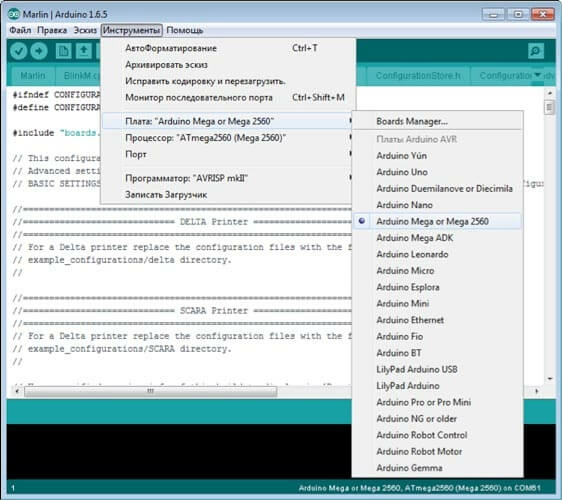
Выберете соответствующий COM-порт.
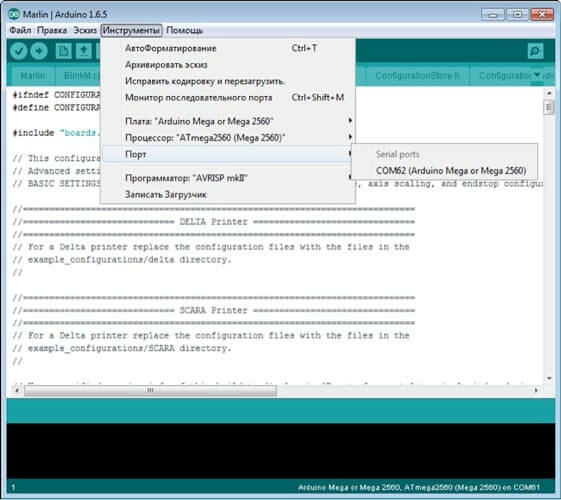
Откройте вкладку «Configuration h» и нажимаем кнопку «Загрузить». Начнется компиляция скетча.
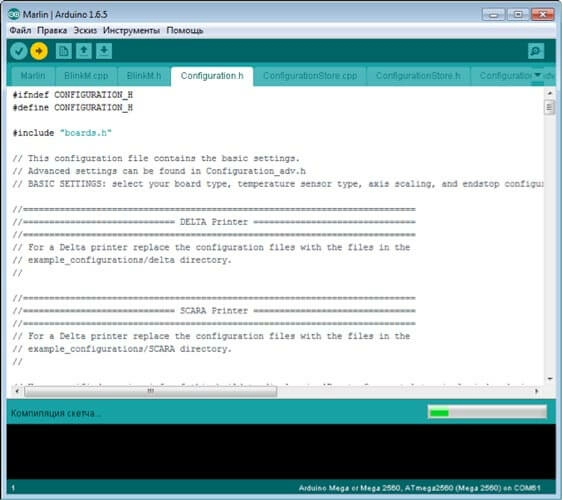
В диалоговом окне высветится команда: загрузка выполнена. Прошивка загружена, можно устанавливать программу для печати.
Установка Repetier host
3D принтер Prusa I3 Steel работает на открытом программном обеспечении, поэтому вы можете использовать любую удобную Вам программу для печати. Преимущество программы Repetier-Host в том, что она менее требовательна к ресурсам компьютера по сравнению с аналогичными программами для 3D-печати. Программа Repetier-Host совместима со всеми современными операционными системами: Microsoft Windows, Mac OSX, Linux.
Скачать программу для соответствующей операционной системы можно тут.
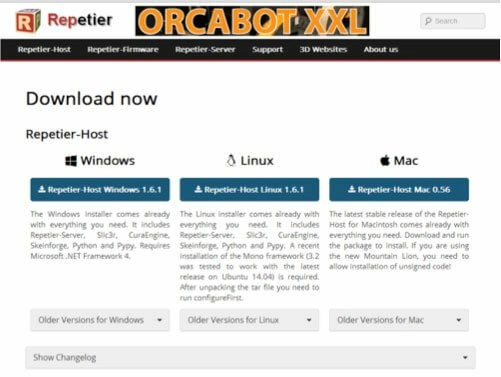
Установка Repetier-Host является стандартной установкой любого приложения.
Еще раз повторимся: при установке программы проверьте имя пользователя системы – оно должно быть написано латинскими символами, иначе не будет работать слайсер программы. Вам придется создавать нового пользователя и заново устанавливать все ПО.
Базовая настройка слайсера
Настройка основных параметров Repetier Host
Перед печатью необходимо задать параметры Repetier-Host и настроить слайсер. Подключаем принтер через USB к компьютеру. Запускаем программу Repetier-Host, нажимаем кнопку подсоединить. При первом подключении вылетает ошибка подключения, нажимаем «да».

Выбираем порт, отличный от того, на котором вылетала ошибка.
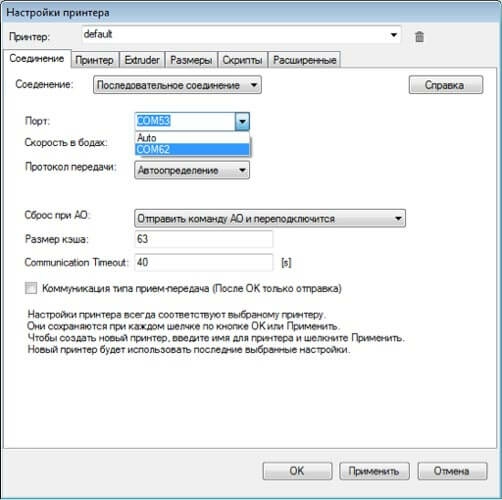
Устанавливаем скорость в бодах 115200, размер кэша 63.
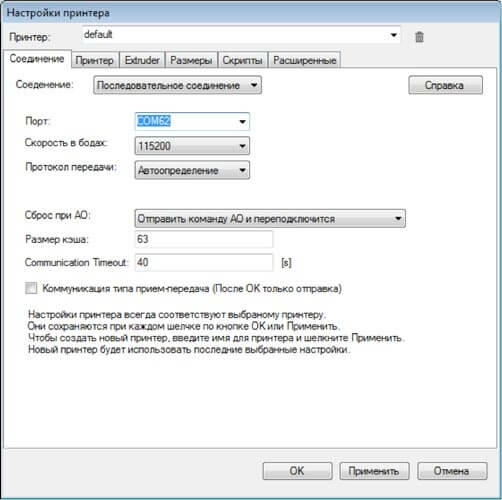
В настройках принтера во вкладке «принтер» устанавливаем параметры в соответствии с рисунком:
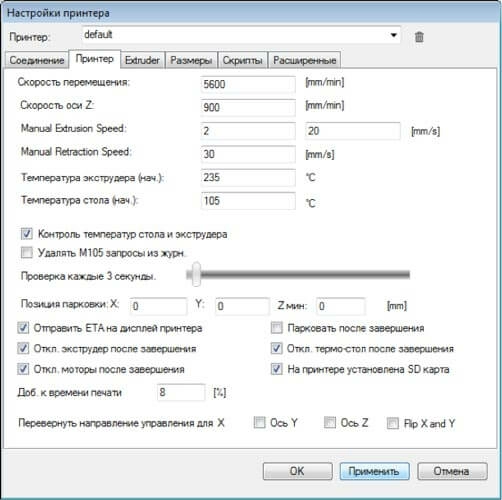
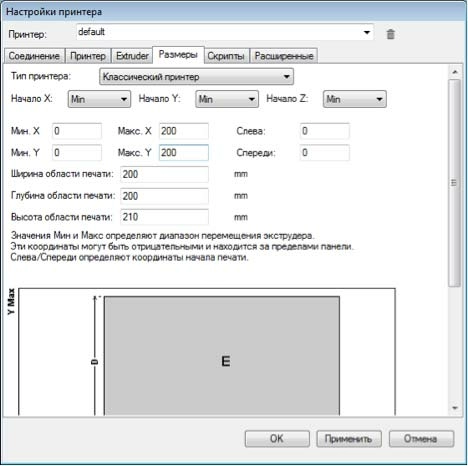
Нажимаем кнопку «подсоединить» Кнопка станет зеленой-принтер подсоединен успешно.
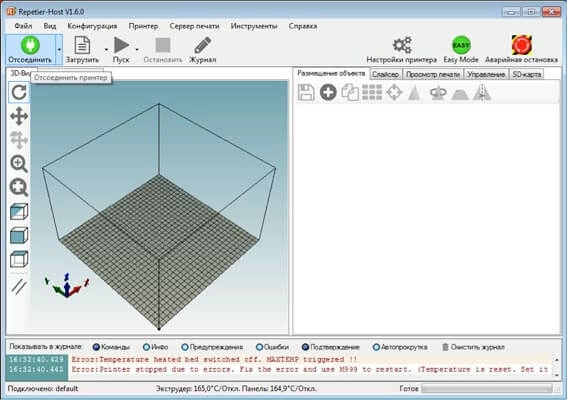
Настройка слайсера
Переходим к настройке слайсера. Мы предлагаем базовую настройку слайсера Slic3r для сопла 0,4мм (по умолчанию в каждом принтере), что позволит получить достойное качество печати на первых порах. К более детальной настройке вы сможете приступить после печати первых моделей.
Откройте программу Repetier-Host и в правом окне параметров выберете вкладку «Слайсер» и нажмите кнопку «configuration».
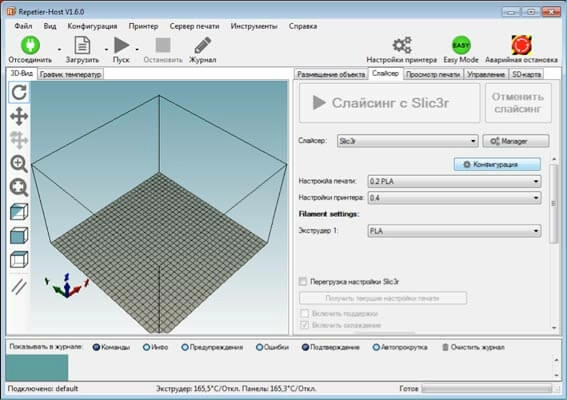
Когда впервые откроются настройки, программа может предложить вам использовать утилиту «Configuration Wizard» для быстрой настройки. Мы рекомендуем нажать кнопку «Cancel»», чтобы продолжить настройку в ручном режиме.
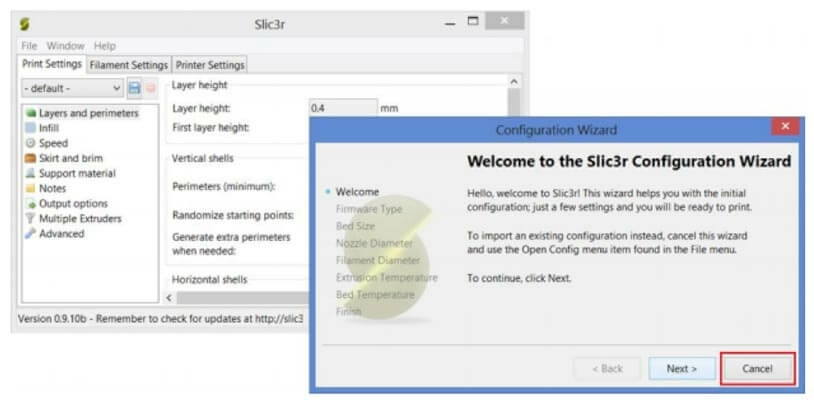
Такая рекомендация связана с тем, что посредством Configuration Wizard вводится лишь малую часть настроек – самые основные для печати: тип принтера (влияет на G-код), размеры платформы, диаметр пластика, температура экструдера, температура стола. Остальные настройки программа оставит по умолчанию. Именно поэтому для качественной печати быстрой настройки недостаточно. Когда вы закроете окно Configuration Wizard, перед вами останется окно настройки слайсера с выбранной вкладкой «Print Settings» и выделенным пунктом настройки «Layers and perimeters» - Слои и обводки.
Настройка Layers and perimeters - Слои и обводки
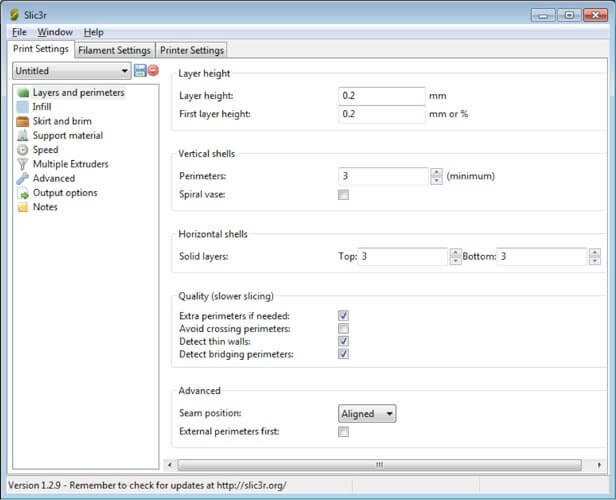
- Layer height – высота слоя. Может варьироваться от 0.05 до 0.25 для сопла диаметром 0,4 мм. Главное правило при выставлении этого параметра: он не может превышать толщину используемого сопла
- First layer height – высота первого слоя. Как правило, задается немного больше параметра Layer height для лучшего закрепления модели на столе
- Perimeters (minimum) – количество слоев контура модели (или количество слоев стенки модели). Чем меньше число, тем меньше толщина стенки модели, а значит, модель будет более хрупкая. Минимально – 1, оптимально – 3-4 шт
- Solid layers – количество слоев с верхней (top) и нижней (bottom) закрывающих плоскостей модели (рекомендуется 3 для низа и верха)
Настройка «Print Settings» - «Infill» - Заполнение
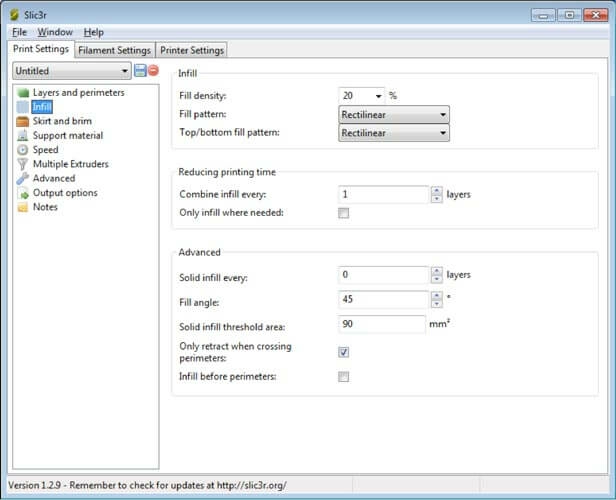
- Заполнение (Infill) - это заливка пустого пространства внутри модели. Чем выше процент заполнения, тем крепче получается модель, но печатается при этом гораздо дольше. Для большинства объектов вполне подойдет уровень заполнения 20-30%.
- Fill density – процент заполнения модели сеткой: 0 – без заполнения, 1 – 100% заполнение;
- Fill pattern – тип заливки (сетки) модели. Для увеличения скорости печати при сохранении умеренной жесткости достаточно выбрать rectilinear. Для увеличения прочности модели при сокращении ее веса можно выбрать honeycomb (медовые соты).
- Top/bottom fill pattern – тип сетки, которой закрываются верхние и нижние слои;
- Infill every – параметр, определяющий слои, на которых будет происходить заливка. К примеру, если установлена единица, то заполняться будут все слои, если 2, то только каждый второй слой. Из-за того, что принтер в таком случае будет пропускать в заполнении слой, модель будет печататься более грубо и менее жестко.
- Only infill where needed – заполнение на усмотрение программы только там, где нужно; в некоторых местах объем частей печатаемого изделия небольшой, в таких случая программа будет считать, что необходимости заполнять такой объем нет.
Настройка Speed – Скорость
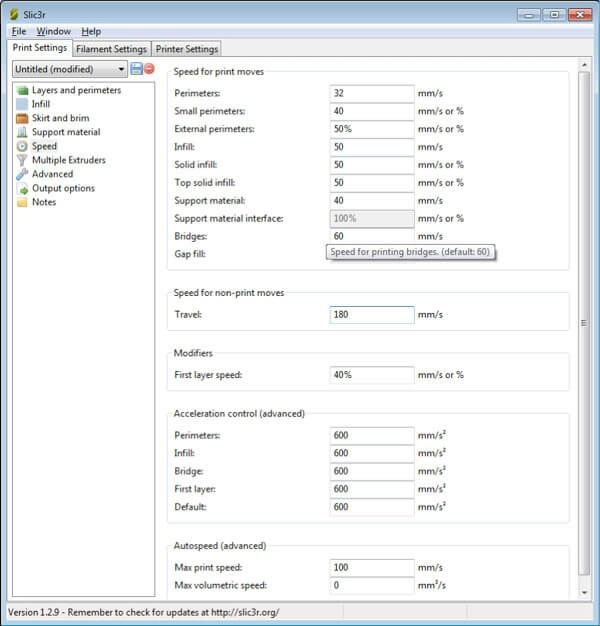
- Perimeters – скорость печати внешних слоев или контура. Основной параметр скорости, влияющий на качество получаемого готового изделия. Максимум – 130-150; оптимально – 30-60.
- Small perimeters – скорость печати внутреннего слоя контура;
- External perimeters – скорость печати наружного слоя контура;
- Infill – скорость печати заполнения;
- Скорости, которые в программе указаны в процентах, считаются от скорости печати периметра (Perimeters). Если есть необходимость максимально увеличить скорость печати, при этом несильно 8 потерять в качестве, то можно увеличить скорость infill и скорость small perimeters, а скорость external perimeter уменьшить.
- Solid infill – скорость печати горизонтальных плоскостей (заливка крышки, основания); Top solid infill – скорость печати верхней закрывающей крышки;
- Travel – скорость перемещения печатающей головки при переходе с одного слоя на другой; в этот момент аппарат не печатает;
- First layer speed – скорость печати первого слоя. Как правило, для лучшего прилипания модели к столу задается меньше остальных на 30-50%.
- Acceleration control- ускорение, рекомендуется 700-1000 мм/с
Настройка Skirt and brim - Юбка и края
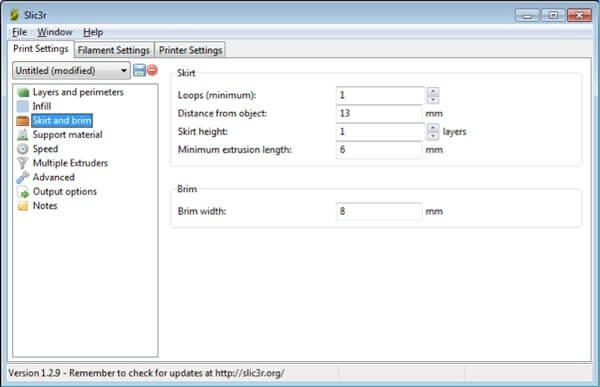
- Юбкой (skirt) называется окантовка вокруг модели. С помощью печатаемой окантовки сразу видны границы печатаемой модели.
- Краем (brim) называется расширенная область первых слоев объекта, увеличивающая площадь контакта изделия с поверхностью платформы.
- Loops – количество окантовок (петель) вокруг моделей. Печать окантовок позволяет увидеть, насколько хорошо у Вас откалиброван стол в месте размещения печатаемого объекта и, если необходимо, подкорректировать положение стола с помощью калибровочных винтов. Distance from object – расстояние от окантовки до объекта;
- Skirt height – количество печатаемых слоев окантовки;
- Minimum extrusion length – минимальное количество пластика в миллиметрах, которое будет потрачено на печать юбки;
- Brim width – ширина нижних слоев модели. Обратите внимание, что этот параметр должен быть меньше Distance from object. Параметр Brim width предназначен для увеличения пятна контакта. Увеличение этого параметра очень важно для моделей с маленькой площадью контакта с платформой и особенно важно при печати ABS-пластиком.
Нажмите кнопку «Сохранить», чтобы сохранить настройки вкладки Print Settings: Можно сохранить под удобным для вас названием для каждого типа пластика.
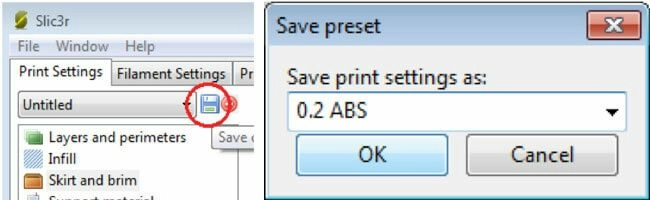
Обратите внимание! Сохранять настройки нужно на каждой вкладке!
Настройка Filament Settings - Настройки пластиковой нити
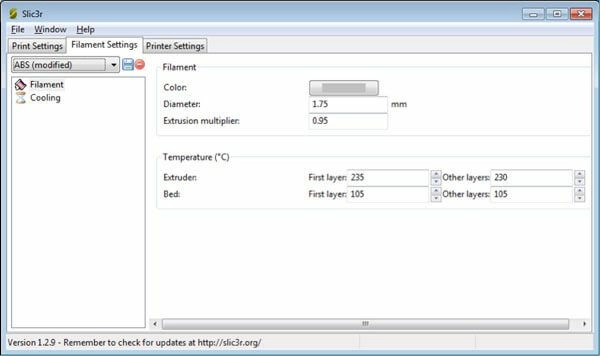
- Diametr –диаметр используемого пластика
- Extrusion multiplier – коэффициент количества подаваемого пластика по сравнению с основным значением. Для ABS 0,94-0,99. Установка коэффициента подачи пластика от 0,93 до 0,95 для PLA обеспечивают более высокое качество печати модели и сокращают затраты пластика. При печати, например, нейлоном, можно установить коэффициент количества подаваемого пластика более единицы.
- Extruder – температура экструдера для первого слоя (First Layer) и последующих слоев (Other Layers) рекомендации для пластиков: PLA - 220-215 °C, ABS - 235-230 °C);
- Bed –температура стола для первого слоя (First Layer) и последующих слоев (Other Layers); устанавливается в зависимости от типа пластика: PLA – 50-50°C, ABS - 105-105 °C);
- Пункт Cooling настраивается в зависимости от наличия обдува детали.
- Нажмите кнопку «Сохранить», чтобы сохранить настройки вкладки Filament Settings.
Printer settings – Настройки принтера
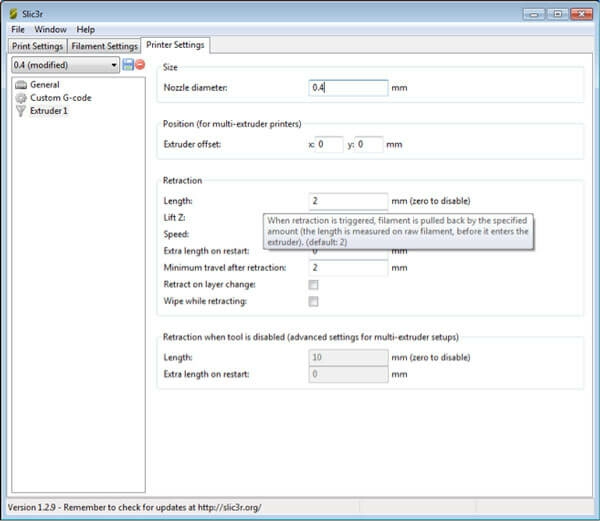
Пункт Extruder 1
- Nozzle diameter – диаметр сопла, мм;
- Extruder offset – смещение экструдера по осям X и Y (актуально только для принтеров с несколькими экструдерами);
- Length – длина пластиковой нити при ретракции в миллиметрах (ретракция в 3d принтере – процесс движения пластиковой нити в сторону, обратную стороне подачи);
- Lift Z – приподнимание сопла на заданное расстояние при переходе печати от слоя к слою в миллиметрах;
- Speed – скорость ретракции;
- Extra length on restart – дополнительная длина ретракции при перезапуске печати;
- Если после каждой ретракции появляется микронаплыв пластика в точке продолжения печати, установите параметр Extra length on restart отрицательным, например, -0,1 или -0,2. В таком случае после ретракции будет сокращена подача пластика, что может положительно сказаться на гладкости печатаемой поверхности вашего изделия.
- Minimum travel after retraction – ретракция не будет срабатывать, если расстояние между точками печати меньше заданного в этом параметре;
- Retraction layer change – включить ретракцию при переходе печати от слоя на слой;
- Length – длина;
- Extra length on restart – дополнительная длина при перезапуске.
Нажмите кнопку «Сохранить», чтобы сохранить настройки вкладки Printer Settings.
Калибровка платформы
В первую очередь необходимо выставить левую и правую каретки в один уровень. Можно воспользоваться линейкой, рулеткой или штангенциркулем. За начало отсчета можно взять,например, крепежный фланец двигателя оси Z.

Для калибровки печатающей платформы необходимо «загнать» каретку с экструдером в центр стола.Расстояние между поверхностью зеркала и сопла должно быть сравнимо с толщиной бумажного листа А4.

Зазор регулируется винтом М4 с пружинкой.

Проверяем зазор во всех 4х углах платформы. Платформа регулируется винтами М3.
Загрузка и слайсинг 3D-моделей
Запускаем Repetier Host. Устанавливаем соединение с принтером.
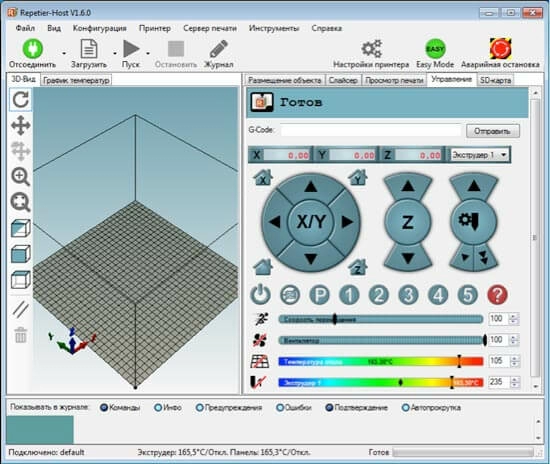
Огромная база 3д-моделей находится в открытом доступе на сайте thingiverse.
Для тестовой печати можно использовать, например, куб 20х20 мм.
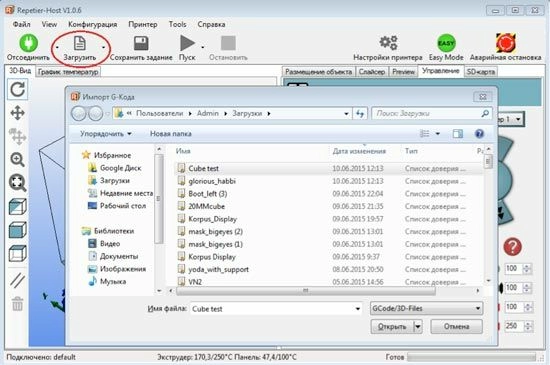
Нажимаем «Загрузить» и выбираем из списка модель для печати.
Модель загружена.
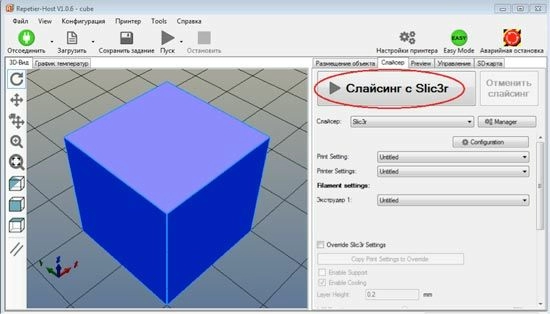
Открываем вкладку «Слайсер», нажимаем «Слайсинг с Slic3r».
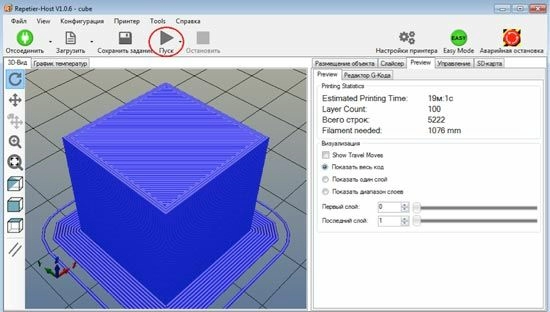
После окончания слайсинга нажимаем кнопку «Пуск». Начнется прогрев стола и экструдера. Как только нужные температуры будут достигнуты начнется процесс печати.
Печать с SD-карты
Печать с SD-карты позволяет работать принтеру в автономном режиме.
Для этого необходимо загрузить готовый G-код модели на карту. Разьем для карты расположен на тыльной стороне дисплея. Вставить карту в разъем.
«Card removed» - карта отсутствует.
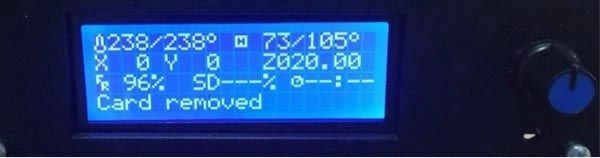
«Card inserted» - карта вставлена.
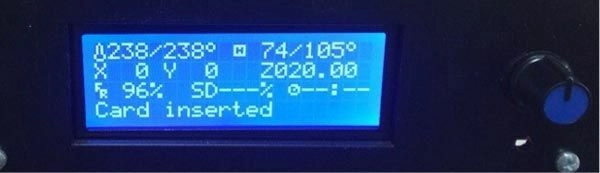
Выбираем «Print from SD».

Выбираем файл G-code для печати.
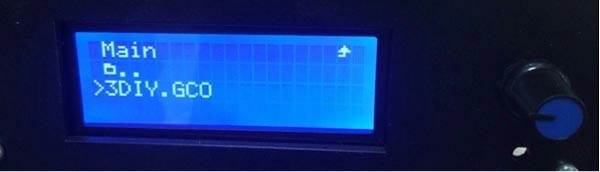
Печать с SD-карты запустится после нагрева стола и хотенда до соответсвующих температур.
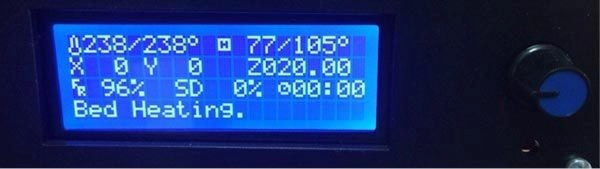
Это интересно
- Комментарии